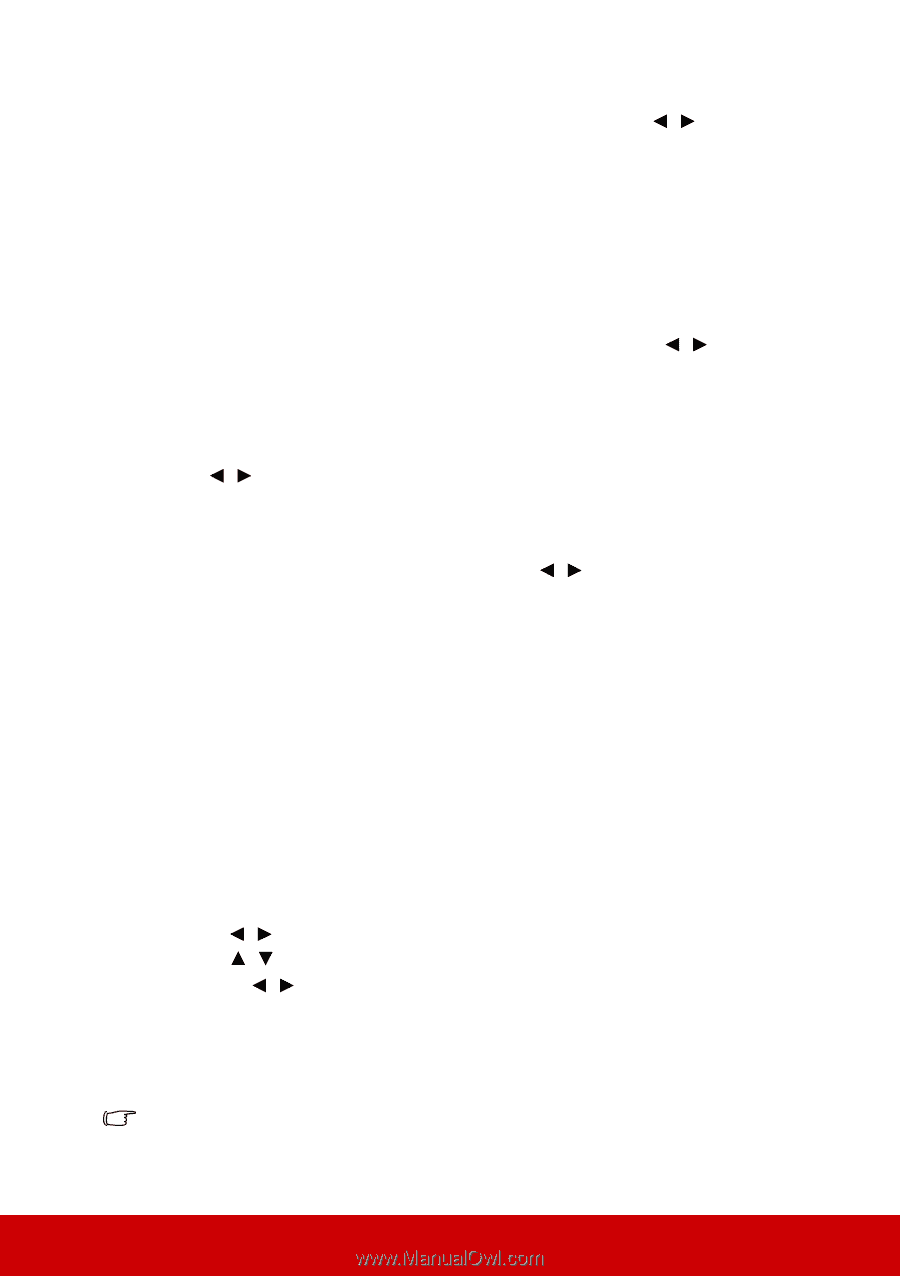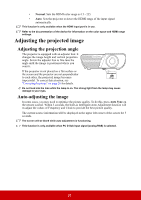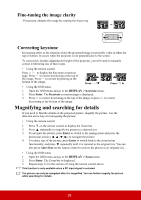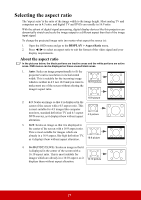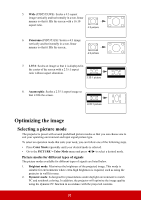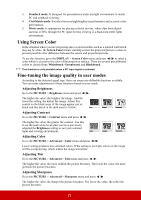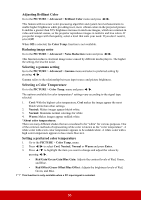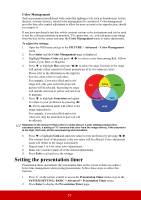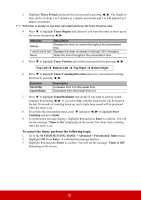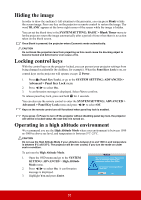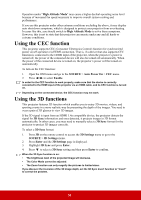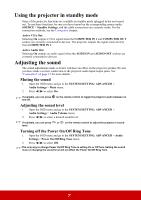ViewSonic PJD5553LWS PJD5553Lws User Guide English - Page 37
Adjusting Brilliant Color, Reducing image noise, Selecting a gamma setting
 |
View all ViewSonic PJD5553LWS manuals
Add to My Manuals
Save this manual to your list of manuals |
Page 37 highlights
Adjusting Brilliant Color Go to the PICTURE > Advanced > Brilliant Color menu and press / . This feature utilizes a new color-processing algorithm and system level enhancements to enable higher brightness while providing truer, more vibrant colors in the projected picture. It enables a greater than 50% brightness increase in mid-tone images, which are common in video and natural scenes, so the projector reproduces images in realistic and true colors. If you prefer images with that quality, select a level that suits your need. If you don't need it, select Off. When Off is selected, the Color Temp. function is not available. Reducing image noise Go to the PICTURE > Advanced > Noise Reduction menu and press / . This function reduces electrical image noise caused by different media players. The higher the setting, the less the noise. Selecting a gamma setting Go to the PICTURE > Advanced > Gamma menu and select a preferred setting by pressing / . Gamma refers to the relationship between input source and picture brightness. Selecting a Color Temperature Go to the PICTURE > Color Temp. menu and press / . The options available for color temperature* settings vary according to the signal type selected. 1. Cool: With the highest color temperature, Cool makes the image appear the most bluish white than other settings. 2. Neutral: Makes images appear bluish white. 3. Normal: Maintains normal colorings for white. 4. Warm: Makes images appear reddish white. *About color temperatures: There are many different shades that are considered to be "white" for various purposes. One of the common methods of representing white color is known as the "color temperature". A white color with a low color temperature appears to be reddish white. A white color with a high color temperature appears to have more blue in it. Setting a preferred color temperature 1. Go to the PICTURE > Color Temp. menu. 2. Press / to select Cool, Neutral, Normal or Warm and press Enter. 3. Press / to highlight the item you want to change and adjust the values by pressing / . • Red Gain/Green Gain/Blue Gain: Adjusts the contrast levels of Red, Green, and Blue. • Red Offset/Green Offset/Blue Offset: Adjusts the brightness levels of Red, Green, and Blue. This function is only available when a PC input signal is selected. 30