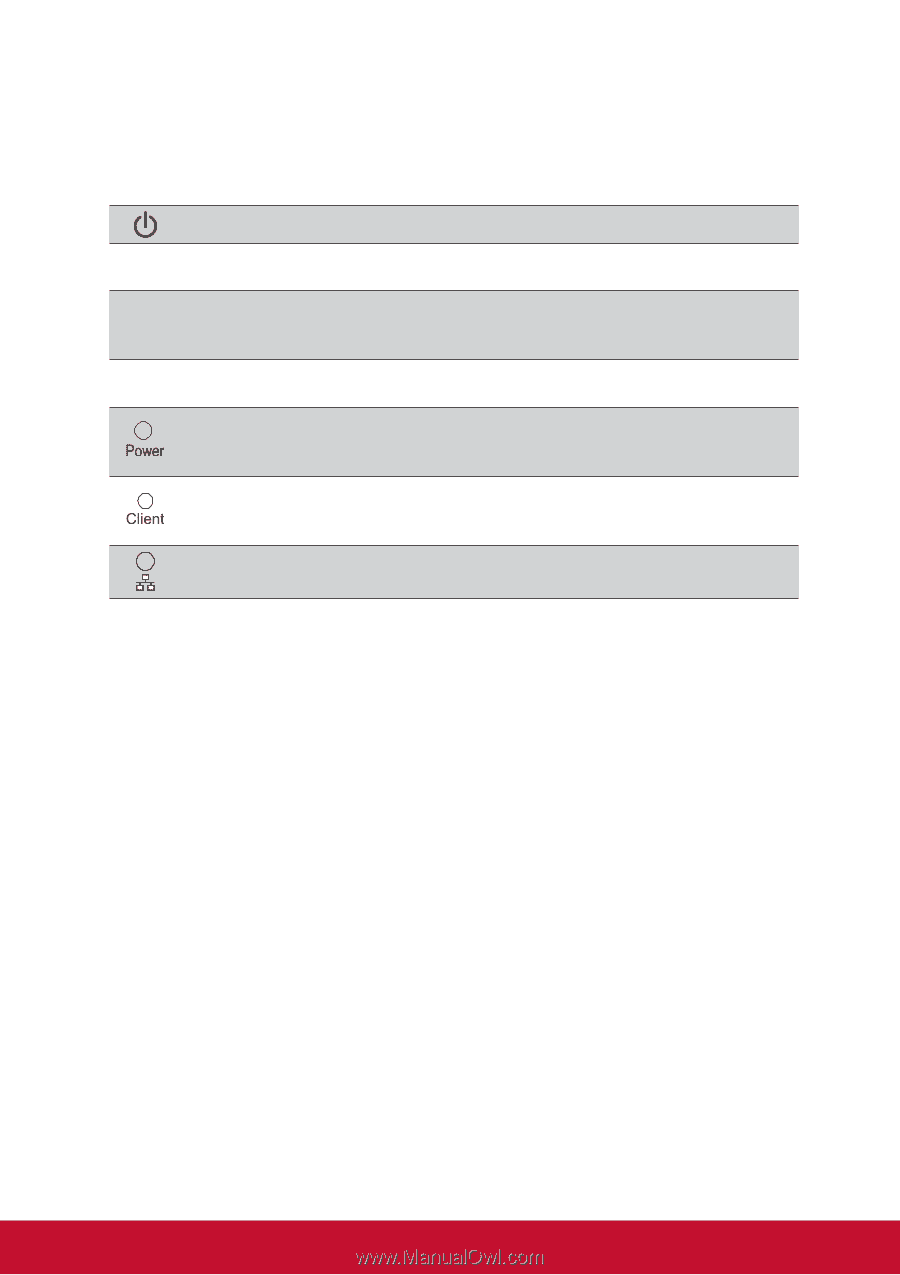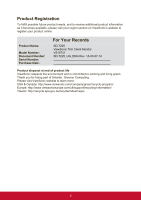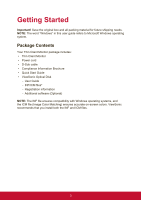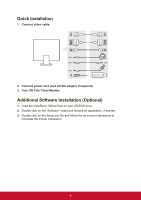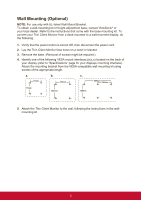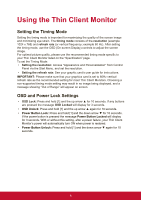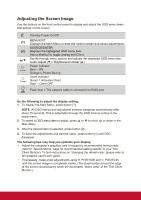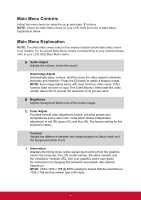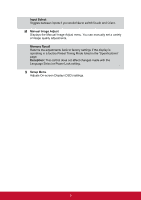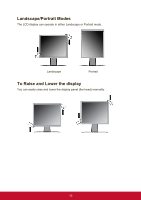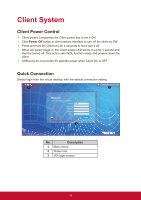ViewSonic SD-T225 SD-T225 User Guide English - Page 13
Adjusting the Screen Image
 |
View all ViewSonic SD-T225 manuals
Add to My Manuals
Save this manual to your list of manuals |
Page 13 highlights
Adjusting the Screen Image Use the buttons on the front control panel to display and adjust the OSD menu items that appear on the screen. [1] [2] ▲/▼ Standby Power On/Off MENU/EXIT Displays the Main Menu or exits the control screen and saves adjustments. SOURCE/ENTER Displays the highlighted OSD menu item. Also a shortcut to toggle analog and Client. Scrolls through menu options and adjusts the displayed OSD menu item. Audio Adjust (▼) / Brightness/Contrast (▲) Power indicator Blue = ON Orange = Power Saving Client indicator Green = Activates Client Dark = Client OFF Flash blue = The network cable is connected on RJ45 port. Do the following to adjust the display setting: 1. To display the Main Menu, press button [1]. NOTE: All OSD menus and adjustment screens disappear automatically after about 15 seconds. This is adjustable through the OSD timeout setting in the setup menu. 2. To select a OSD menu item to adjust, press ▲ or ▼ to scroll up or down in the Main Menu. 3. After the desired item is selected, press button [2]. 4. To save the adjustments and exit the menu, press button [1] until OSD disappear. The following tips may help you optimize your display: • Adjust the computer's graphics card to support a recommended timing mode (refer to "Specifications" page for recommended setting specific to your Thin Client Monitor). To find instructions on "changing the refresh rate", please refer to the graphics card's user guide. • If necessary, make small adjustments using H. POSITION and V. POSITION until the screen image is completely visible. (The black border around the edge of the screen should barely touch the illuminated "active area" of the Thin Client Monitor.) 7