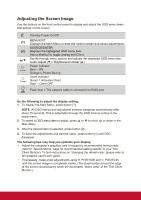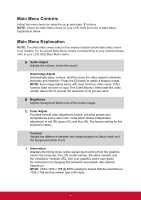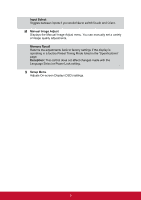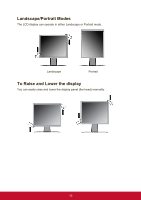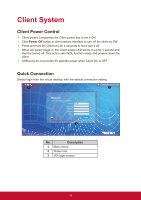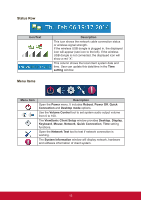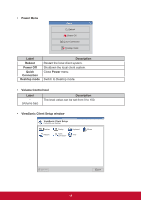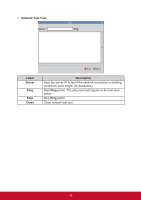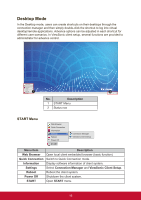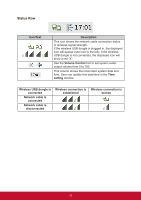ViewSonic SD-T225 SD-T225 User Guide English - Page 18
VDI Login Screen
 |
View all ViewSonic SD-T225 manuals
Add to My Manuals
Save this manual to your list of manuals |
Page 18 highlights
VDI Login Screen Welcome Log in to access your desktop. Protocol: Citrix HDX * Server IP: * Username: * Password: Domain: The login information can be saved. Please click this icon. Login Label Protocol Server IP Username Password Domain * Login Description Select the connection protocol type. Citrix HDX, Microsoft RemoteFX, VMware PCoIP are provided in this option. Input remote server IP address the user connects to. (Maximum input length: 100 characters) Input the user account name. (Maximum input length: 30 characters) Input the user account password. (Maximum input length: 30 characters) Input the remote server domain name. (Maximum input length: 30 characters) Indicates this column is required in current protocol type. Clicking on this button will save current account information and protocol type as default values. Pressing this button will pass the connection information to the remote server and login VDI by different protocols: • Citrix HDX: shows the Citrix VDI/App list. • Microsoft RemoteFX: video output will be changed to single output and 1280x1024 mode. If the NLA certification request from the server IP is already accepted, it will continue to verify the account information and then login VDI. Or it will show the certificate confirmation window. • VMware PCoIP: switches to VMware automatic login screen. Note about display settings with VDI connection: Changing the screen resolution or single/multiple monitor settings should be done on the local Client. Dynamically modified display setting in VDI will not be applied. Users can log out from the VDI first and then change display settings on the local side. The next time the user logs into the VDI, the connection agent will adapt the VDI display configuration from local-side settings. 12