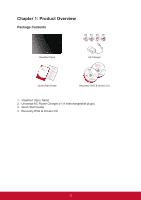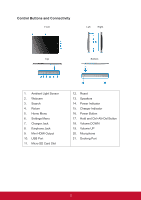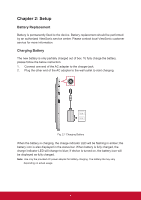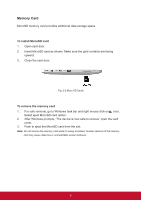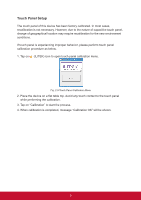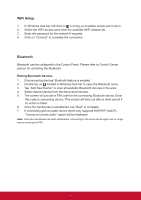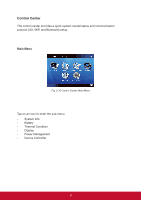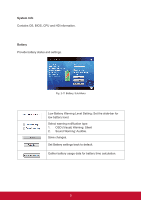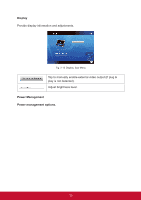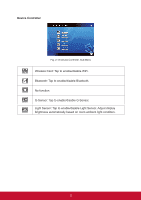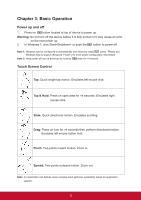ViewSonic ViewPad 10pro ViewPad 10 Pro User Guide (English), For NON3G Only - Page 12
WiFi Setup
 |
View all ViewSonic ViewPad 10pro manuals
Add to My Manuals
Save this manual to your list of manuals |
Page 12 highlights
WiFi Setup 1. In Windows task bar, left click on to bring up available access point menu. 2. Select the WiFi access point from the available WiFi network list. 3. Enter the password for the network if required. 4. Click on "Connect" to complete the connection. Bluetooth Bluetooth can be configured in the Control Panel. Please refer to Control Center section for activating the Bluetooth. Pairing Bluetooth Devices 1. Ensure pairing devices' Bluetooth feature is enabled. 2. Double tap on located in Windows task bar to open the Bluetooth menu. 3. Tap "Add New Device" to scan all available Bluetooth devices in the area. 4. Select desired device from the discovered devices. 5. The screen will provide a PIN code for the connecting Bluetooth device. Enter this code to connecting device. This screen will time out after a short period if no action is taken. 6. Once the handshake is established, tap "Next" to complete. 7. If connecting with an audio device which only supports HSP/HFP (A2DP), "Connect to phone audio" option will be displayed. Note: Once the handshake has been established, connecting to the same device again will no longer require entering the PIN. 7