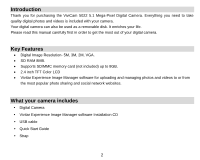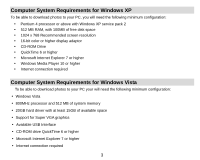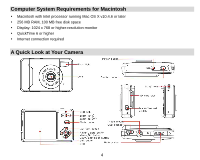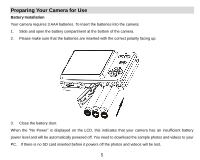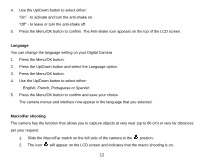Vivitar 5022 ViviCam5022 - Page 8
Card removed, change - memory card
 |
View all Vivitar 5022 manuals
Add to My Manuals
Save this manual to your list of manuals |
Page 8 highlights
3. Push the card in until you feel it "click" into position. The top of the card should be flushed with the surface of the camera. An icon will appear on the LCD screen after you turn on your camera. 4. Once the external memory card is inserted into the camera all the images taken with the camera will be stored on the card. Note: 1. An external memory card is required for normal use. Your camera supports any compatible SD memory card (up to 8GB). 2. "Card inserted, change to card" will appear on the LCD screen when you insert the card indicating that photos and videos will now be stored on the SD memory card. Reversely, "Card removed, change to internal memory" will appear on the LCD screen when you remove the card. 3. If there are photos and videos in the internal memory when you insert the card into your camera, "copy SDRAM file to your card, please wait..." will appear on the screen. The media will now be copied to your card. 7