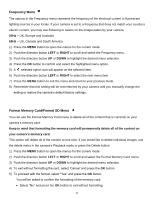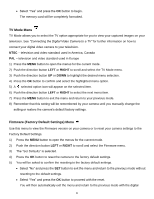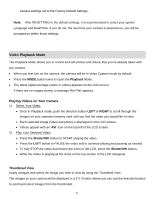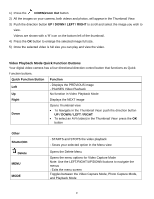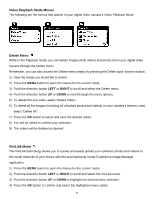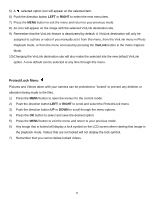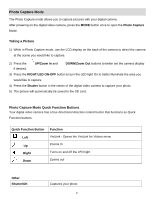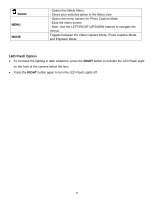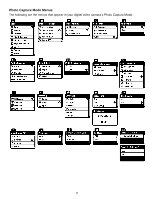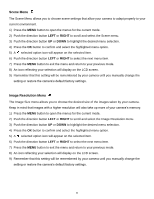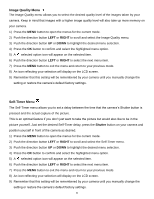Vivitar DVR 690HD Camera Manual - Page 27
Protect/Lock Menu
 |
View all Vivitar DVR 690HD manuals
Add to My Manuals
Save this manual to your list of manuals |
Page 27 highlights
5) A selected option icon will appear on the selected item. 6) Push the direction button LEFT or RIGHT to select the next menu item. 7) Press the MENU button to exit the menu and return to your previous mode. 8) An icon will appear on the image with the selected ViviLink destination site. 9) Remember that the ViviLink feature is deactivated by default. A ViviLink destination will only be assigned to a photo or video if you manually set it from this menu, from the ViviLink menu in Photo Playback mode, or from the menu accessed by pressing the ViviLink button in the Video Capture Mode. 10)Changing the ViviLink destination site will also make the selected site the new default ViviLink option. A new default can be selected at any time through this menu. Protect/Lock Menu Pictures and Videos taken with your camera can be protected or "locked" to prevent any deletion or alteration being made to the files. 1) Press the MENU button to open the menus for the current mode. 2) Push the direction button LEFT or RIGHT to scroll and select the Protect/Lock menu. 3) Push the direction button UP or DOWN to scroll through the menu options. 4) Press the OK button to select and save the desired option. 5) Press the MENU button to exit the menu and return to your previous mode. 6) Any image that is locked will display a lock symbol on the LCD screen when viewing that image in the playback mode. Videos that are not locked will not display the lock symbol. 7) Remember that you cannot delete locked videos. 26