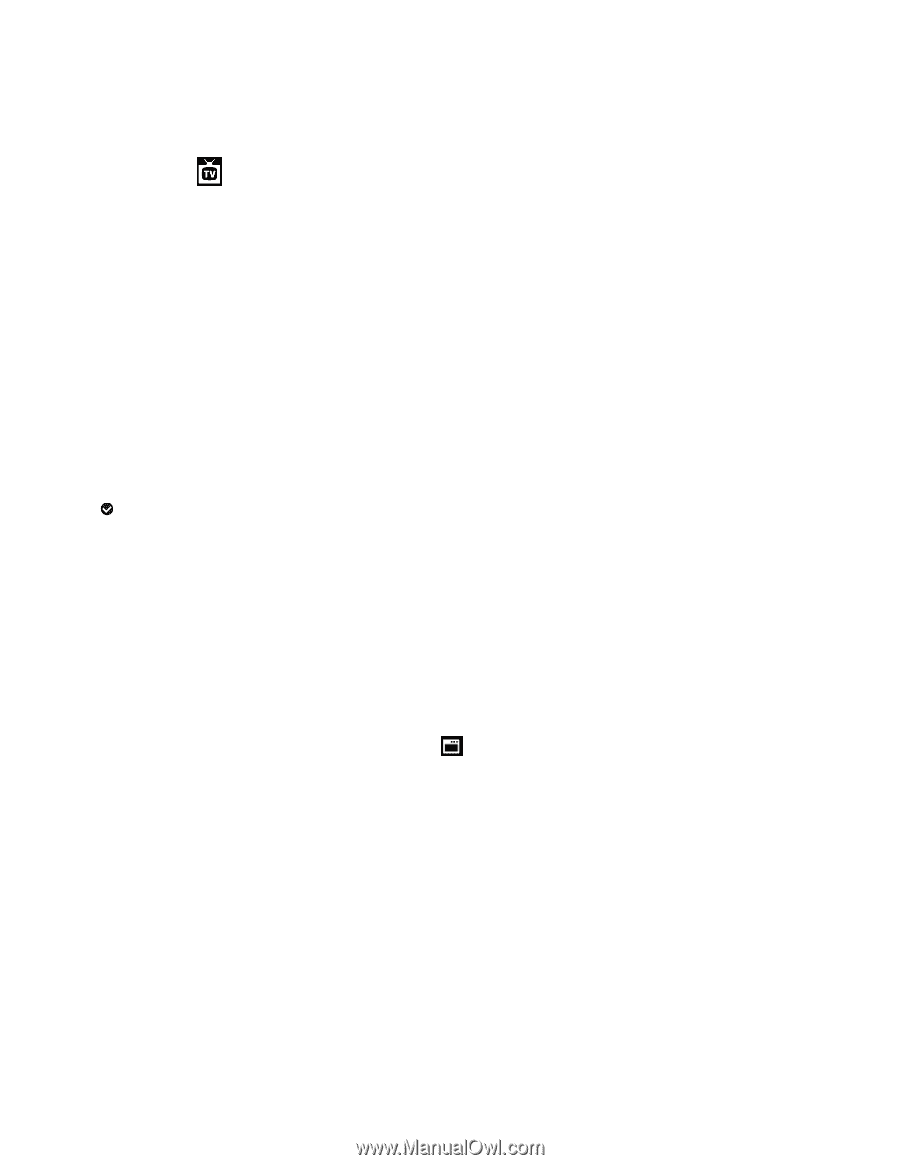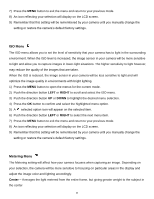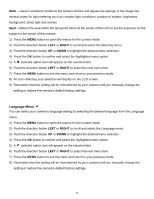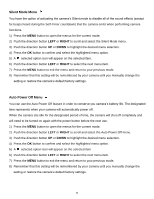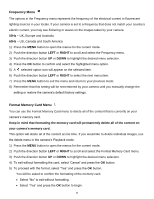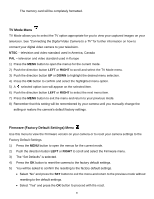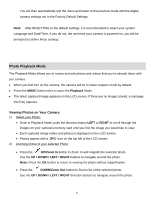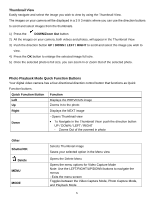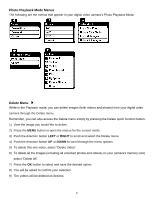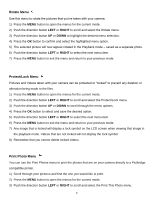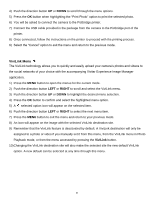Vivitar DVR 690HD Camera Manual - Page 41
Connecting the Digital Video Camera to a TV - firmware
 |
View all Vivitar DVR 690HD manuals
Add to My Manuals
Save this manual to your list of manuals |
Page 41 highlights
The memory card will be completely formatted. TV Mode Menu TV Mode allows you to select the TV option appropriate for you to view your captured images on your television. See "Connecting the Digital Video Camera to a TV" for further information on how to connect your digital video camera to your television. NTSC - television and video standard used in America, Canada PAL - television and video standard used in Europe 1) Press the MENU button to open the menus for the current mode. 2) Push the direction button LEFT or RIGHT to scroll and select the TV Mode menu. 3) Push the direction button UP or DOWN to highlight the desired menu selection. 4) Press the OK button to confirm and select the highlighted menu option. 5) A selected option icon will appear on the selected item. 6) Push the direction button LEFT or RIGHT to select the next menu item. 7) Press the MENU button to exit the menu and return to your previous mode. 8) Remember that this setting will be remembered by your camera until you manually change the setting or restore the camera‟s default factory settings. Firmware (Factory Default Settings) Menu Use this menu to view the Firmware version on your camera or to reset your camera settings to the Factory Default Settings. 1) Press the MENU button to open the menus for the current mode. 2) Push the direction button LEFT or RIGHT to scroll and select the Firmware menu. 3) The "Set Defaults" is selected. 4) Press the OK button to reset the camera to the factory default settings. 5) You will be asked to confirm the resetting to the factory default settings. Select "No" and press the SET button to exit the menu and return to the previous mode without resetting to the default settings. Select "Yes" and press the OK button to proceed with the reset. 40