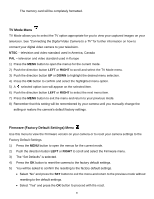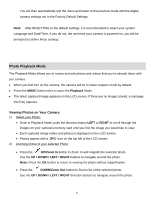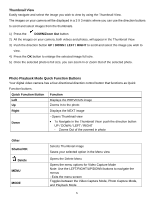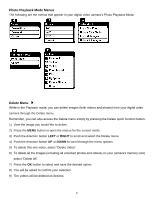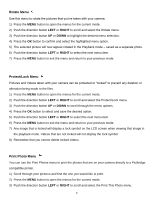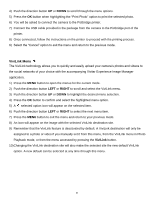Vivitar DVR 690HD Camera Manual - Page 46
ViviLink Menu
 |
View all Vivitar DVR 690HD manuals
Add to My Manuals
Save this manual to your list of manuals |
Page 46 highlights
4) Push the direction button UP or DOWN to scroll through the menu options. 5) Press the OK button when highlighting the "Print Photo" option to print the selected photo. 6) You will be asked to connect the camera to the Pictbridge printer. 7) Connect the USB cable provided in the package from the camera to the Pictbridge port of the printer. 8) Once connected, follow the instructions on the printer to proceed with the printing process. 9) Select the "Cancel" option to exit the menu and return to the previous mode. ViviLink Menu The ViviLink technology allows you to quickly and easily upload your camera‟s photos and videos to the social networks of your choice with the accompanying Vivitar Experience Image Manager application. 1) Press the MENU button to open the menus for the current mode. 2) Push the direction button LEFT or RIGHT to scroll and select the ViviLink menu. 3) Push the direction button UP or DOWN to highlight the desired menu selection. 4) Press the OK button to confirm and select the highlighted menu option. 5) A selected option icon will appear on the selected item. 6) Push the direction button LEFT or RIGHT to select the next menu item. 7) Press the MENU button to exit the menu and return to your previous mode. 8) An icon will appear on the image with the selected ViviLink destination site. 9) Remember that the ViviLink feature is deactivated by default. A ViviLink destination will only be assigned to a photo or video if you manually set it from this menu, from the ViviLink menu in Photo Playback mode, or from the menu accessed by pressing the ViviLink button. 10)Changing the ViviLink destination site will also make the selected site the new default ViviLink option. A new default can be selected at any time through this menu. 45