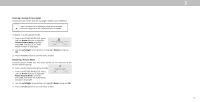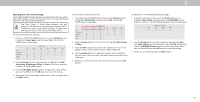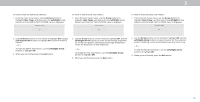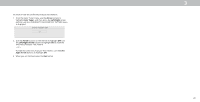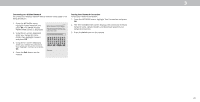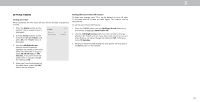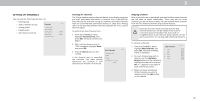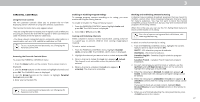Vizio D24f-F1 User Manual - Page 23
Adjusting The Network Settings
 |
View all Vizio D24f-F1 manuals
Add to My Manuals
Save this manual to your list of manuals |
Page 23 highlights
3 ADJUSTING THE NETWORK SETTINGS Your TV is Internet-ready, featuring both an Ethernet port and built-in high-speed Wireless-Network. If your TV is connected to a network with an Ethernat cable, you will not see the wireless network connection menu. You must unplug the Ethernet cable to set a wireless network connection. Connecting to a Wireless Network To connect to a wireless network whose network name (SSID) is being broadcast: 1. Press the Menu button on the remote. The on-screen menu is displayed. 2. Use the Arrow buttons on the remote to highlight Network and press OK. The NETWORK menu is displayed. 3. If you do not see your wireless network displayed, highlight More Access Points and press OK. The WIRELESS ACCESS POINTS menu, which is a list of available wireless networks, is displayed. 4. Highlight the name of your wireless network (this is the network's SSID) and press OK. Back Network Wired Connection Disconnected Wireless Access Points Manual Setup Hidden Network Test Connection Press OK to select your wireless access point. Changing the Manual Setup Settings Advanced users can fine-tune the network settings using the Manual Setup feature. To change advanced network settings: 1. From the NETWORK menu, highlight Manual Setup and press OK. The MANUAL SETUP menu is displayed. Manual Setup DHCP IP Address Back Off __.__.__.__ 2. To change the settings manually, use the Arrow buttons on the remote to highlight DHCP and then use the Left/Right Arrow buttons to change the setting to Off. Subnet Mask Default Gateway Pref. DNS Server Alt. DNS Server RJ45 MAC 0:0:0:0:0:0 3. Use the Arrow and OK buttons to adjust each setting: Wireless MAC 0:0:0:0:0:0 • IP Address - The IP address assigned to the TV. • Subnet Mask - The subnet Exit 2D Save Cancel • Default Gateway - Your network's default gateway address. • Pref. DNS Server - Your preferred domain name server address. • Alt. DNS Server - Your alternate domain name server address. 4. Use the Arrow buttons on the remote to highlight Save and press OK. 5. Press the Exit button on the remote. Finding MAC Addresses for Network Setup The security settings on your router may require you to enter the TV's MAC address in the router's settings. To find the TV's MAC address: 1. From the NETWORK menu, highlight Manual Setup and press OK. The MANUAL SETUP menu is displayed. 2. Find the MAC address for the TV at the bottom of the list. The MAC addresses for the connections in use are displayed: • RJ45 MAC - The Ethernet or RJ45 MAC address may be needed to set up your network when you have connected the TV to your network when you have connected the TV to your network with an Ethernet (Cat 5) cable. • Wireless MAC - The Wireless (WiFi) MAC address may be needed to connect your TV to your network with WiFi. 5. Using the on-screeen keyboard, enter your network's password, then highlight Connect and press OK. 6. Press the Exit button on the remote. 22