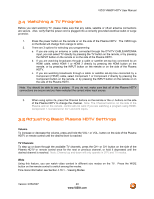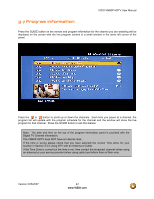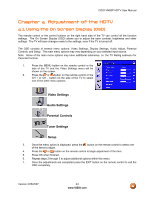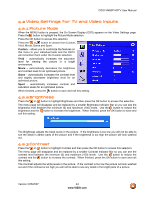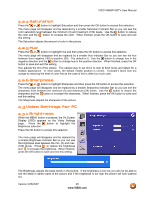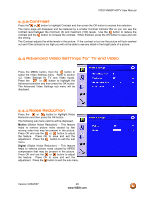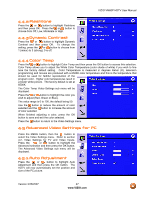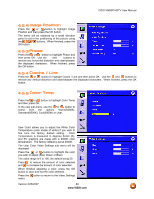Vizio VM60PHDTV User Manual - Page 45
Video Settings for PC
 |
View all Vizio VM60PHDTV manuals
Add to My Manuals
Save this manual to your list of manuals |
Page 45 highlights
VIZIO VM60P HDTV User Manual 4.2.4 Saturation Press the or button to highlight Saturation and then press the OK button to access this selection. The menu page will disappear and be replaced by a smaller Saturation Indicator Bar so you can see the color saturation level between the minimum (0) and maximum (100) levels. Use the button to reduce the color and the button to increase the color. When finished, press the OK button to save and exit this setting. The Saturation adjusts the amount of color in the picture. 4.2.5 Hue Press the or button to highlight Hue and then press the OK button to access this selection. The menu page will disappear and be replaced by a smaller Hue Indicator Bar so you can see the hue between from negative (-50) to positive (50). The default is 0. Use the button to change hue in the negative direction and the button to change hue in the positive direction. When finished, press the OK button to save and exit this setting. Hue adjusts the tint of the picture. The easiest way to set tint is to look at flesh tones and adjust for a realistic appearance. In most cases, the default middle position is correct. If people's faces look too orange try reducing the level of color first as the case of this is often too much color. 4.2.6 Sharpness Press the or button to highlight Sharpness and then press the OK button to access this selection. The menu page will disappear and be replaced by a smaller Sharpness Indicator Bar so you can see the sharpness level between the minimum (0) and maximum (24) levels. Use the button to reduce the sharpness and the button to increase the sharpness. When finished, press the OK button to save and exit this setting. The Sharpness adjusts the sharpness of the picture. 4.3 Video Settings for PC 4.3.1 Brightness When the MENU button is pressed, the On Screen Display (OSD) appears on the Video Settings page. Press the button to highlight the Brightness selection. Press the OK button to access this selection. The menu page will disappear and be replaced by a smaller Brightness Indicator Bar so you can see the brightness level between the min. (0) and max. (100) levels. Press to reduce the brightness and to increase the brightness. When finished, press the OK button to save and exit this setting. The Brightness adjusts the black levels in the picture. If the brightness is too low you will not be able to see the detail in darker parts of the picture and if the brightness is too high the picture will look washed out. Version 3/26/2007 45 www.VIZIO.com