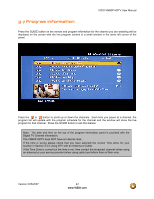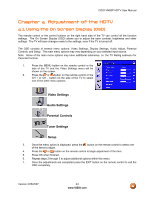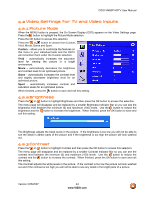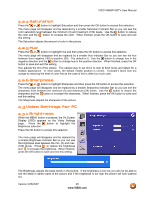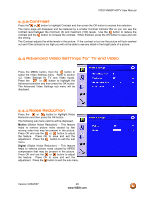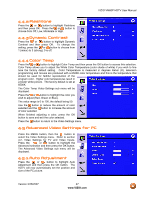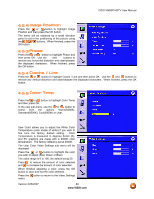Vizio VM60PHDTV User Manual - Page 47
Fleshtone, Dynamic Contrast, Color Temp, Advanced Video Settings for PC, Auto Adjustment
 |
View all Vizio VM60PHDTV manuals
Add to My Manuals
Save this manual to your list of manuals |
Page 47 highlights
VIZIO VM60P HDTV User Manual 4.4.2 Fleshtone Press the or button to highlight Fleshtone and then press OK. Press the or button to choose from Off, Low, Moderate or High. 4.4.3 Dynamic Contrast Press the or button to highlight Dynamic Contrast and then press OK. To change the setting, press the or button to choose from 1 (minor) to 3 (strong); 0 is off. 4.4.4 Color Temp Press the or button to highlight Color Temp and then press the OK button to access this selection. Color Temp allows you to adjust the White Color Temperature (color shade of white) if you wish to fine tune the factory default setting. Color Temperature is measured in degrees Kelvin (K), television programming and movies are produced with a 6500K color temperature and this is the temperature that should be used for faithful reproduction of the program color. Higher color temperatures result in a bluish white picture. The factory default is set at 6500K. The Color Temp Video Settings sub menu will be displayed. Press the or button to highlight the color you wish to adjust (Red, Green or Blue). The value range is 0 to 100, the default being 50. Use the button to reduce the amount of color selected and the button to increase the amount of color selected. When finished adjusting a color, press the OK button to save and exit the color selected. Press the button to return to the Video Settings menu. 4.5 Advanced Video Settings for PC Press the MENU button, then the button to select the Video Settings menu. Refer to section 4.2, Video Settings for TV and Video Inputs. Press the or button to highlight the Advanced selection and then press the OK button. The Advanced Video Settings sub menu will be displayed. 4.5.1 Auto Adjustment Press the or button to highlight Auto Adjustment and then press the OK button. The HDTV will now automatically set the position and size of the PC picture. Version 3/26/2007 47 www.VIZIO.com