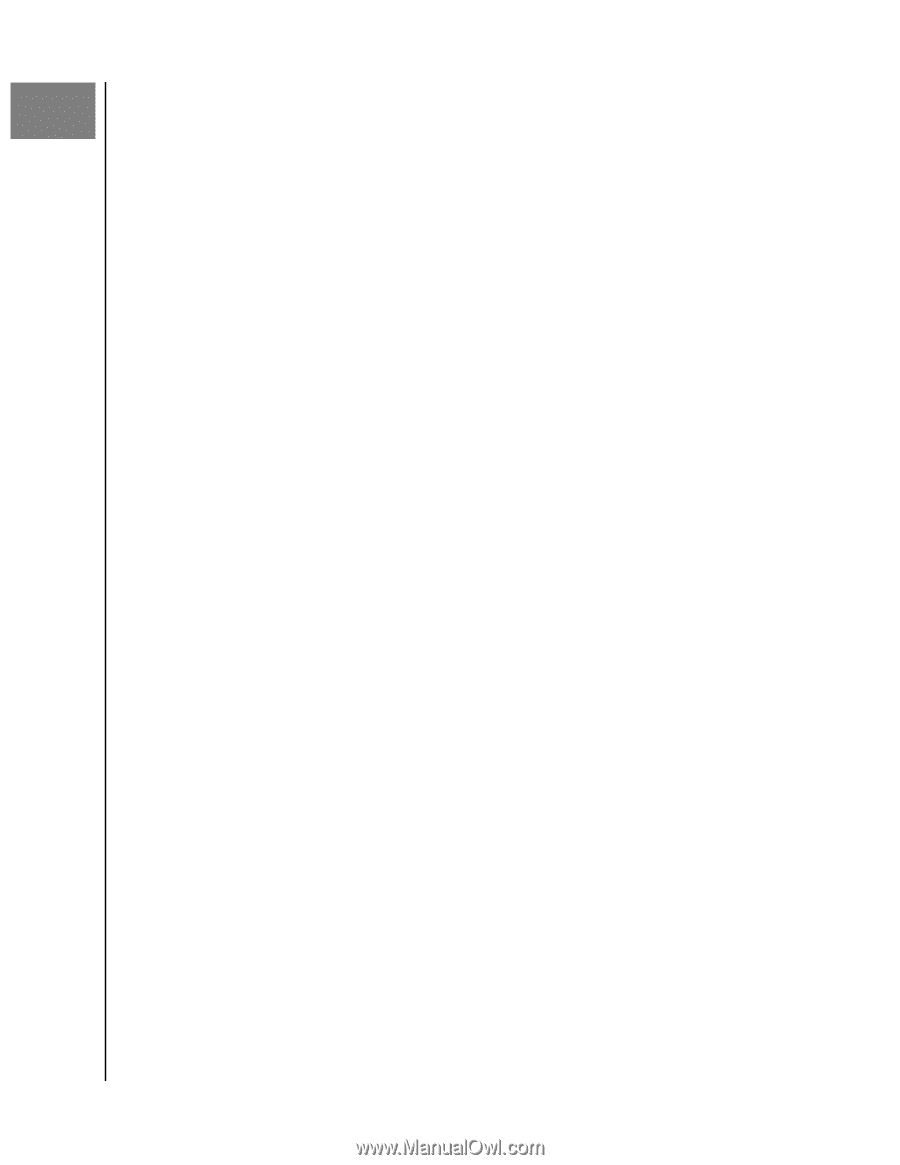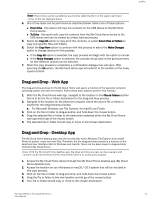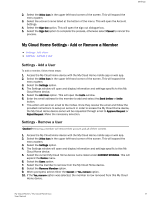Western Digital My Cloud Home User Manual - Page 20
File View, Search and Edit, Timeline View, File Search, Photo Editing
 |
View all Western Digital My Cloud Home manuals
Add to My Manuals
Save this manual to your list of manuals |
Page 20 highlights
File View, Search and Edit 6 File View, Search and Edit Timeline View Follow these steps to view your content organized by date. 1. Access the My Cloud Home mobile app. 2. Select the Photos icon from the top menu. 3. Select the calendar icon at the righ-hand sied of the sub-menu. 4. This will display a timeline, showing all of your content organized by year and month. Use this feature to quickly navigate to a desired set of images or videos. File Search Follow these steps to search for a file. 1. Access the My Cloud Home mobile app. 2. In the upper-right-hand corner, tap the Magnifying Glass icon. 3. This will open the search box and allow you to search by name, location or object. Photo Editing Edit your photos in the My Cloud Home mobile app to add a personal touch. 1. Access the My Cloud Home mobile app. 2. Select the Photos icon from the top menu. This will automatically display all of your photos. 3. Select the photo you are going to edit. 4. On the menu displayed below the selected image, tap the 3-dot icon. 5. This will open an additional menu with the options to Save to Camera Roll, Edit Photo or Open It. Select the option Edit Photo. 6. This will open the EDITOR menu at the bottom. Use the various editing tools to alter your image. 7. To save an edit, Select the check-mark icon in the lower right-hand corner or Select the X icon in the lower left-hand corner to discard the edit. My Cloud Home / My Cloud Home Duo 15 User Manual