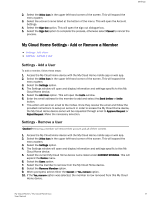Western Digital My Cloud Home User Manual - Page 24
Reboot Device, Erase All Data, Shut Down, Cloud Home device.
 |
View all Western Digital My Cloud Home manuals
Add to My Manuals
Save this manual to your list of manuals |
Page 24 highlights
Settings Reboot Device To reboot a My Cloud Home device through the My Cloud Home mobile app or web app, follow these steps: 1. Access the My Cloud Home device with the My Cloud Home mobile app or web app. 2. Select the 3-line icon in the upper left-hand corner of the screen. This will expand the menu system. 3. Select the Settings option. 4. The Settings window will open and display information and settings specific to this My Cloud Home device. 5. Select the current My Cloud Home device name listed under CURRENT STORAGE. This will expand the Device menu. 6. Toward the bottom of the Device Settings list is the option Reboot. Select this option to remotely reboot the My Cloud Home device. 7. Your mobile device will now prompt you if you want to reboot the My Cloud Home device. Select the option Reboot. 8. The My Cloud Home device will now reboot. This process may take a few minutes. Erase All Data Warning! Performing this function will delete all data, users and the owner on your My Cloud Home device. The unit will be reset to factory default and will need to be setup using your online My Cloud Home Account. To perform this function on your My Cloud Home device from the My Cloud Home mobile app or web app, follow these steps: 1. Access the My Cloud Home device with the My Cloud Home mobile app or web app. 2. Select the 3-line icon in the upper left-hand corner of the screen. This will expand the menu system. 3. Select the Settings option. 4. The Settings window will open and display information and settings specific to this My Cloud Home device. 5. Select the current My Cloud Home device name listed under CURRENT STORAGE. This will expand the Device menu. 6. Select the Erase All Data option. This will open a confirmation dialog box. Tap Yes, proceed if you choose to continue with this process. Otherwise Tap Cancel to end this process. 7. This will open a challenge page with a unique confirmation code. Follow the on-screen instructions and enter the code provided on this page. 8. This will open the page confirming that this process will delete all data, user and owner content. Select the Erase All Data button to continue. 9. The My Cloud Home device may take up to 30 minutes to go through the erase process. During this process, the mobile app redirects you to the sign in page to set up the My Cloud Home device and the light on the device will blink a few times. Shut Down Note: Once the My Cloud Home device is shut down, it is no longer accessible and the content on the device is not accessible until it is restarted. A My Cloud Home device cannot be restarted remotely. To shut down the My Cloud Home device through the My Cloud Home mobile app, follow these steps: 1. Access the My Cloud Home device with the My Cloud Home mobile app or web app. My Cloud Home / My Cloud Home Duo 19 User Manual