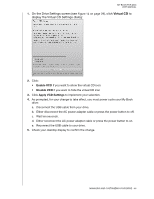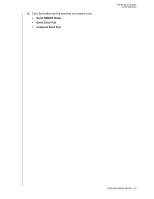Western Digital WDBABT0010HBK User Manual - Page 49
Using the Drive Settings Drive Erase Function., Drive Erase, I understand
 |
UPC - 718037762906
View all Western Digital WDBABT0010HBK manuals
Add to My Manuals
Save this manual to your list of manuals |
Page 49 highlights
MY BOOK FOR MAC USER MANUAL Using the Drive Settings Drive Erase Function. To erase your My Book when the drive is not locked: 1. On the Drive Settings screen (see Figure 13 on page 25), click Drive Erase to display the Erase Drive dialog: 2. Read the warning about the loss of data if you erase your drive. 3. Click the I understand check box to signify that you accept the risk. 4. Click Drive Erase to erase your drive. Note: Erasing your drive also removes your password. If you still want to use a password to protect your drive, you will need to do it again after erasing the drive. (See "Password Protecting Your Drive" on page 24.) Using the Drive Unlock Utility. To erase your My Book when the drive is locked and you have forgotten or lost your password: 1. If you do not see a prompt to provide your password, then either: • Click the My Book image above the Drive is locked prompt to display the Please provide your password prompt: • Double-click theWD SmartWare virtual CD icon and double-click the Drive Unlock icon on the screen that appears: MANAGING AND CUSTOMIZING YOUR DRIVE - 44