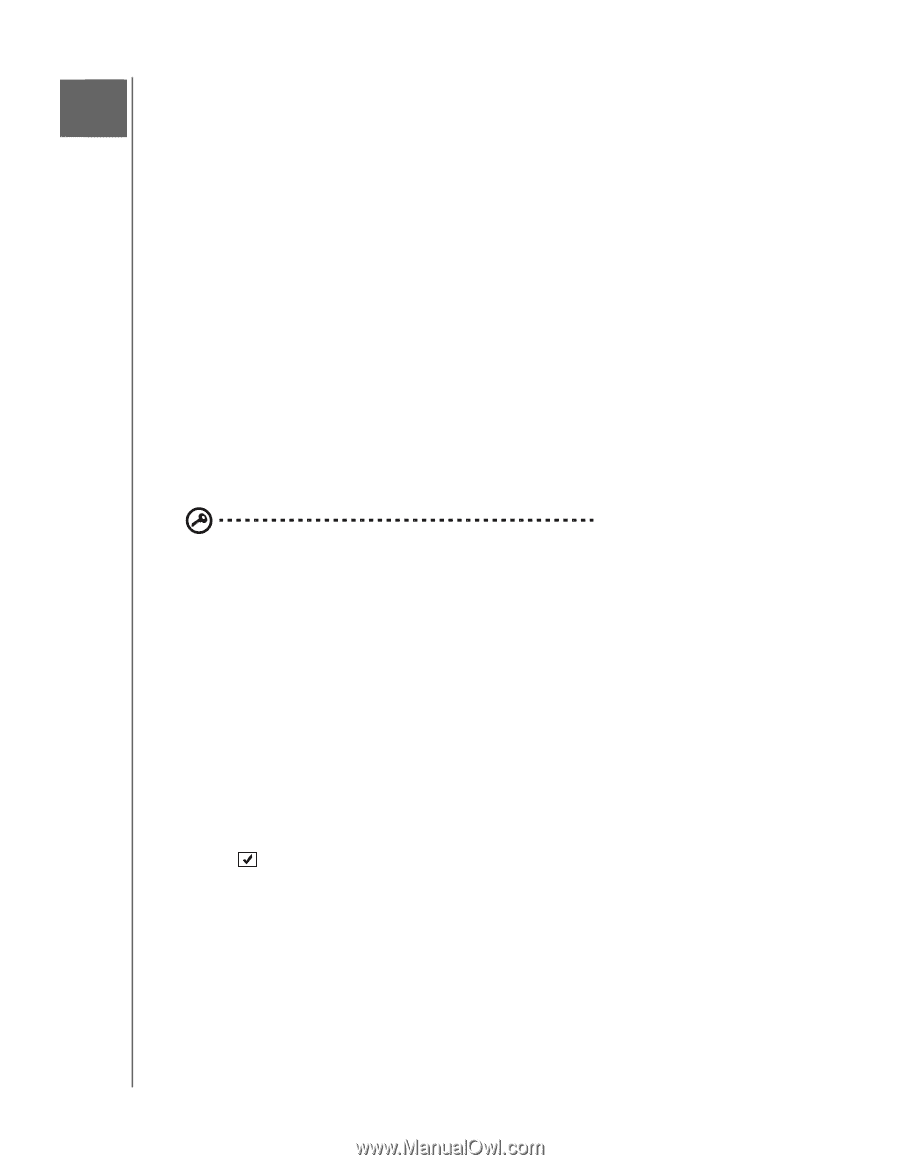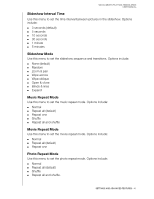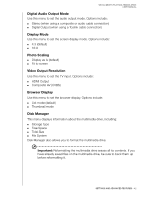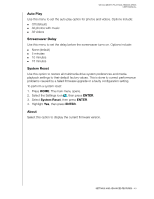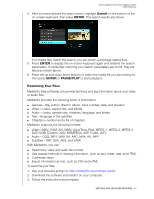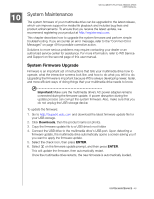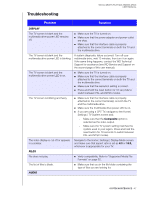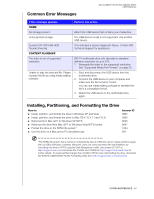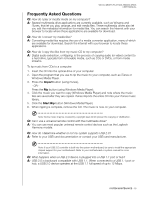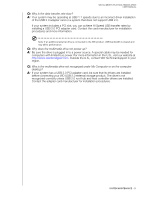Western Digital WDBABV5000ABK User Manual - Page 50
System Maintenance, System Firmware Upgrade
 |
UPC - 718037768168
View all Western Digital WDBABV5000ABK manuals
Add to My Manuals
Save this manual to your list of manuals |
Page 50 highlights
180 WD ELEMENTS PLAY MULTIMEDIA DRIVE USER MANUAL System Maintenance The system firmware of your multimedia drive can be upgraded to the latest release, which can improve support for media file playback and includes bug fixes and product enhancements. To ensure that you receive the latest update, we recommend registering your product at http://register.wdc.com. This chapter describes how to upgrade the system firmware and perform simple troubleshooting. If you encounter an error message, refer to the "Common Error Messages" on page 49 for possible corrective action. Solutions to more serious problems may require contacting your dealer or an authorized service center for assistance. For more information, refer to WD Service and Support on the second page of this user manual. System Firmware Upgrade Firmware is an important set of instructions that tells your multimedia drive how to operate, what the interactive screens look like, and how to do what you tell it to do. Upgrading the firmware is important because WD is always developing newer, faster, and more efficient ways of doing things that your multimedia drive needs to know. Important: Make sure the multimedia drive's AC power adapter remains connected during the firmware update. A power disruption during the update process can corrupt the system firmware. Also, make sure that you do not unplug the USB storage device. To update the firmware: 1. Go to http://support.wdc.com and download the latest firmware update file for your USB storage. 2. Click Downloads, then the product name (or photo). 3. Copy the firmware update file to a USB drive's root folder. 4. Connect the USB drive to the multimedia drive's USB port. Upon detecting a firmware update, the multimedia drive automatically opens a screen asking you if you want to apply the firmware update. 5. Select the check icon, then press ENTER. 6. Select on the firmware update prompt, and then press ENTER. This will update the firmware, then automatically restart. Once the multimedia drive restarts, the new firmware is automatically loaded. SYSTEM MAINTENANCE - 46