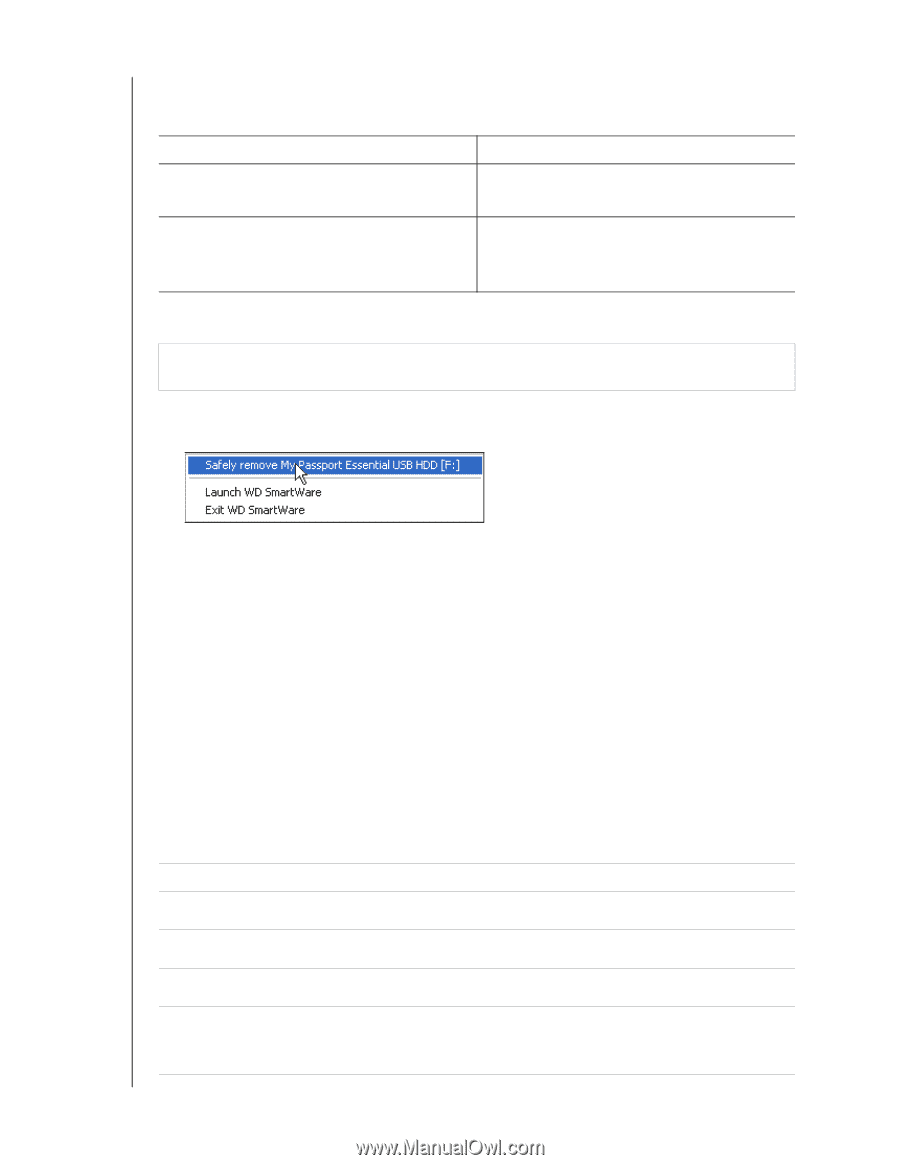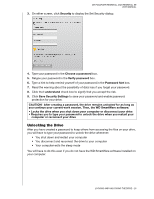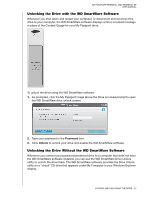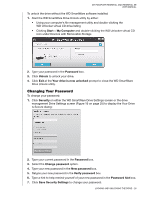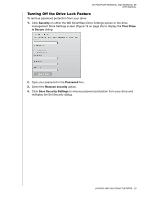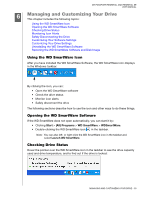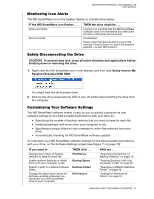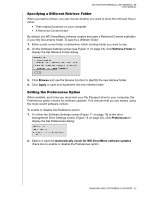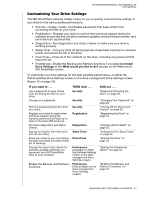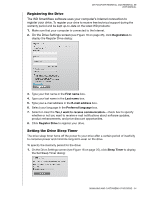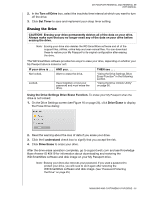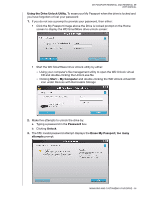Western Digital WDBACX0010BBK User Manual - Page 36
Monitoring Icon Alerts, Safely Disconnecting the Drive, Customizing Your Software Settings
 |
View all Western Digital WDBACX0010BBK manuals
Add to My Manuals
Save this manual to your list of manuals |
Page 36 highlights
MY PASSPORT ESSENTIAL AND ESSENTIAL SE USER MANUAL Monitoring Icon Alerts The WD SmartWare icon in the taskbar flashes to indicate drive status: IF the WD SmartWare icon flashes . . . Green and white, Red and white, THEN the drive might be . . . Locked or in a format that the WD SmartWare software does not understand (non-Windows format in a Windows environment). Overheated. Power down the drive and let it cool for 60 minutes. Power it back on, and if the problem persists, contact WD Support. Safely Disconnecting the Drive CAUTION! To prevent data loss, close all active windows and applications before shutting down or removing the drive. 1. Right-click the WD SmartWare icon in the taskbar, and then click Safely remove My Passport Essential USB HDD: You might hear the drive power down. 2. Wait for the drive power/activity LED to turn off before disconnecting the drive from the computer. Customizing Your Software Settings The WD SmartWare software makes it easy for you to quickly customize its own software settings for the best possible performance with your drive by: • Specifying the number of backup versions that you want to keep for each file • Inhibiting backups until times when your computer is idle • Specifying a unique folder on your computer to store files retrieved from your drive • Automatically checking for WD SmartWare software updates To customize your WD SmartWare software settings for the best possible performance with your drive, on the Software Settings screen (see Figure 11 on page 19): IF you want to . . . Change the number of backup versions to keep for each file, Enable anytime backups or inhibit them until your computer is idle, Specify a path to a different retrieve folder, Change the option that checks for software updates whenever you reconnect your WD SmartWare drive to your computer, THEN click . . . File History Backup Speed Retrieve Folder Preferences AND see . . . "Specifying the Number of Backup Versions" on page 19. "Pausing Backups Until Your Computer is Idle" on page 20. "Specifying a Different Retrieve Folder" on page 32. "Setting the Preferences Option" on page 32. MANAGING AND CUSTOMIZING YOUR DRIVE - 31