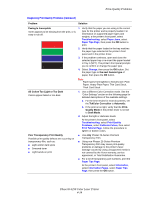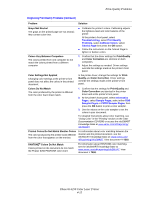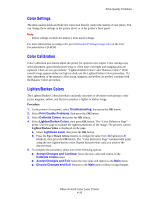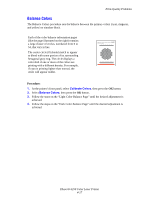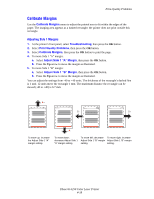Xerox 6250B Print Quality Problems - Page 2
Diagnosing Print-Quality Problems - phaser toner
 |
UPC - 095205770346
View all Xerox 6250B manuals
Add to My Manuals
Save this manual to your list of manuals |
Page 2 highlights
Print-Quality Problems Diagnosing Print-Quality Problems Problem Solution Lines, Smudges, or Streaks Black and/or colored areas appear on the page in all colors and/or in non-printed areas. 1. Verify that the paper you are using is the correct type for the printer and is properly loaded. For information on supported paper types and weights, at the printer's front panel, select Troubleshooting, select Paper Jams, select Paper Tips Page, then press the OK button. 2. Verify that the paper loaded in the tray matches the paper type selected at the printer's front panel and in the printer driver. 3. At the printer's front panel, select Troubleshooting, select Print Quality Problems, select Remove Print Smears, then press the OK button. Three cleaning pages will run through the printer. Repeat this step until no toner appears on the pages. 4. If the problem continues, replace the imaging unit. Repeating Defects Marks or voids are regularly repeated on the page. 1. At the printer's front panel, select Troubleshooting, select Print Quality Problems, select Repeating Defects Page, then press the OK button to print. A page prints with guides to identify the defect source. 2. Replace the supply identified on the Repeating Defects Page to correct the problem. Colors Align Incorrectly Printed items appear to be blurry, hazy, or they have halos. P6250 (2400 x 600dpi) P6250 (2400 x 600dpi) 1. Verify that the printer is on a solid, level, flat surface. 2. At the printer's front panel, select Troubleshooting, select Print Quality Problems, select Color Registration, then press the OK button. a. Vertical printing issues are corrected automatically when the Color Registration page is printed. b. Horizontal printing issues are corrected when you follow the directions provided on the Color Registration page. STUVWXY&Z abcdefghi jklmnopqr stuvwxy&z Phaser® 6250 Color Laser Printer 4-13