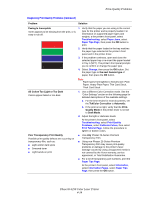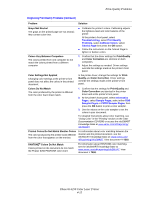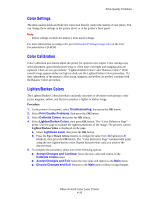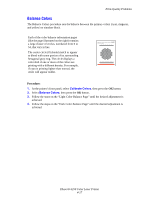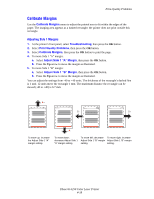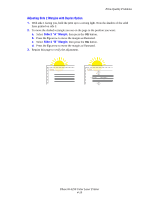Xerox 6250B Print Quality Problems - Page 3
Print-Quality Problems, Phaser® 6250 Color Laser Printer - fuser
 |
UPC - 095205770346
View all Xerox 6250B manuals
Add to My Manuals
Save this manual to your list of manuals |
Page 3 highlights
Print-Quality Problems Diagnosing Print-Quality Problems (Continued) Problem Solution Fusing Is Incomplete Toner appears to be missing from the print, or is easy to rub off. 1. Verify that the paper you are using is the correct type for the printer and is properly loaded. For information on supported paper types and weights, a the printer's front panel, select Troubleshooting, select Paper Jams, select Paper Tips Page, then press the OK button to print. 2. Verify that the paper loaded in the tray matches the paper type selected at the printer's front panel and in the printer driver. 3. If the problem continues, open and close the selected paper tray or re-insert the paper loaded in Tray 1 (MPT). The printer's front panel prompts you to confirm or change the paper type. 4. Select Change, then press the OK button. Set the paper type to the next heavier type of paper, then press the OK button. All Colors Too Light or Too Dark Colors appear faded or too dark. Poor Transparency Print Quality Possible print-quality defects are occurring on transparency film, such as: ■ Light and/or dark spots ■ Smeared toner ■ Light bands on print Note Paper types from lightest to heaviest are: Plain Paper, Heavy Plain Paper, Thin Card Stock, Thick Card Stock. 1. Use a different Color Correction mode. See the "Color Settings" section on the following page for detailed descriptions of the available settings. a. For the best results for most documents, set the TekColor Correction to Automatic. b. If the print is too light, verify that the PrintQuality Mode in the printer driver is not set to Draft Mode. 2. Adjust the light or darkness levels. At the printer's front panel, select Troubleshooting, select Print Quality Problems, select Calibrate Colors, then select Print Tutorial Page. Follow the procedure to lighten or darken colors. ■ Use only Phaser 25-Series Premium Transparency Film. ■ Using non-Phaser 25-Series Premium Transparency Film may cause print-quality problems or damage to the printer's fuser. Damage caused by using unsupported media is not covered by the Xerox warranty, service agreement, or Total Satisfaction Guarantee. ■ For a list of transparency part numbers, print the Paper Tips Page. At the printer's front panel, select Information, select Information Pages, select Paper Tips Page, then press the OK button. Phaser® 6250 Color Laser Printer 4-14