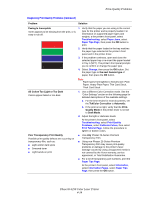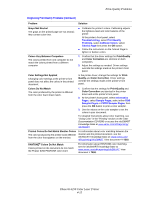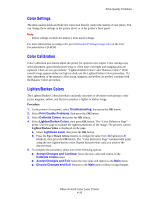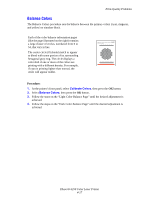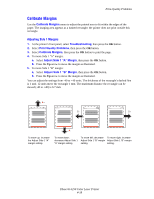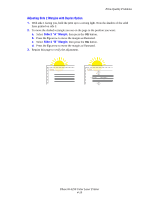Xerox 6250B Print Quality Problems - Page 4
Diagnosing Print-Quality Problems Continued - not printing in color
 |
UPC - 095205770346
View all Xerox 6250B manuals
Add to My Manuals
Save this manual to your list of manuals |
Page 4 highlights
Print-Quality Problems Diagnosing Print-Quality Problems (Continued) Problem Solution Grays Not Neutral The grays on the printed page are not neutral; they contain color tints. ■ Calibrate the printer's colors. Calibrating adjusts the lightness level and color balance of the printer. At the printer's front panel, select Troubleshooting, select Print Quality Problems, select Calibrate Colors, select Tutorial Page then press the OK button. ■ Follow the instructions on the Tutorial Page to lighten or darken colors. Colors Vary Between Computers The colors printed from one computer do not match the colors printed from a different computer. 1. Confirm that the driver settings for Print-Quality and Color Correction are identical on both computers. 2. Adjust the settings as needed. Driver settings override the settings made at the printer's front panel. Color Settings Not Applied Changing color settings at the printer's front panel does not affect the colors in the printed document. In the printer driver, change the settings for PrintQuality and Color Correction. Driver settings override the settings made at the printer's front panel. Colors Do Not Match The color produced by the printer is different from the color that it must match. 1. Confirm that the settings for Print-Quality and Color Correction are identical in the printer driver and at the printer's front panel. 2. At the printer's front panel, select Information Pages, select Sample Pages, select either RGB Sampler Pages or CMYK Sampler Pages, then press the OK button to print a color sampler. 3. Use the values on the color sampler to set the colors in your document. For detailed instructions about color matching, see "Using Color" in the "Printing" section on the User Documentation CD-ROM, or access the infoSMART Knowledge Base at www.xerox.com/officeprinting/ infoSMART. Printed Colors Do Not Match Monitor Colors The color produced by the printer looks different from the color that appears on the monitor. For information about color matching between the monitor and the printed document, see the infoSMART Knowledge Base at: www.xerox.com/ officeprinting/infoSMART. View document # 11202. PANTONE® Colors Do Not Match Colors printed on the document do not match the Phaser 6250 PANTONE color chart. For information about PANTONE color matching, see the infoSMART Knowledge Base at www.xerox.com/officeprinting/infoSMART. View document # 7456. Phaser® 6250 Color Laser Printer 4-15