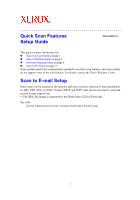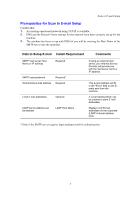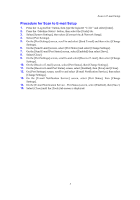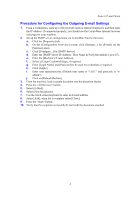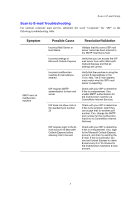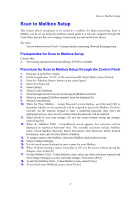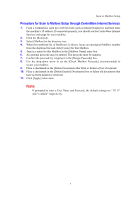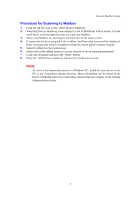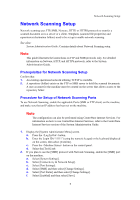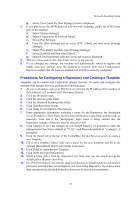Xerox 6400S Setup Guide - Page 6
Scan to Mailbox Setup, Prerequisites for Scan to Mailbox Setup
 |
UPC - 095205743579
View all Xerox 6400S manuals
Add to My Manuals
Save this manual to your list of manuals |
Page 6 highlights
Scan to Mailbox Setup Scan to Mailbox Setup This feature allows documents to be stored in a mailbox for future processing. Scan to Mailbox can be set up using the machine control panel or a network computer through the CentreWare Internet Services webpage. Instructions for each method are shown. See also: System Administration Guide: Contains details concerning Network Scanning setup. Prerequisites for Scan to Mailbox Setup Confirm that: 1. An existing operational network utilizing TCP/IP is available. Procedure for Scan to Mailbox Setup through the Control Panel 1. Press the button. 2. On the keypad enter "11111" or the current user ID. Select [Enter] when finished. 3. Press the button on the control panel. 4. Select the [Tools] tab. 5. Select [Setup]. 6. Select [Create Mailbox]. 7. Scroll through the list to locate an unassigned [Mailbox number]. 8. Select an unassigned [Mailbox number] from the displayed list. 9. Select [Create/Delete]. 10. When the [New Mailbox - Assign Passcode] screen displays, use [On] and [Off] to determine whether or not a passcode will be required to access the Mailbox. If [On] is selected, use the numeric keypad to enter a numbered passcode, then select the appropriate [Target Operation] to control when the passcode will be required. 11. Select [Save] to save your settings. (To exit the screen without saving the settings, select [Cancel].) 12. When the [Mailbox XXX - Create/Delete] screen appears, five selections will be displayed on numbered horizontal lines. The available selections include: Mailbox Name, Check Mailbox Passcode, Delete Documents After Retrieval, Delete Expired Documents, and Link Job Flow Sheet to Mailbox. 13. To assign a name to the Mailbox, select the [Mailbox Name] selection line. 14. Select [Change Settings]. 15. Use the touch screen keyboard to enter a name for your Mailbox. 16. When finished entering a name, select [Save]. (To exit the screen without saving the changes, select [Cancel].) 17. On the [Mailbox XXX - Create/Delete] screen, select any other selections required and use [Change Settings] to access and make changes. Then select [Save]. 18. To exit the [Mailbox XXX - Create/Delete] screen, select [Close]. 19. To exit the [Create Mailbox] screen, select [Close]. 6