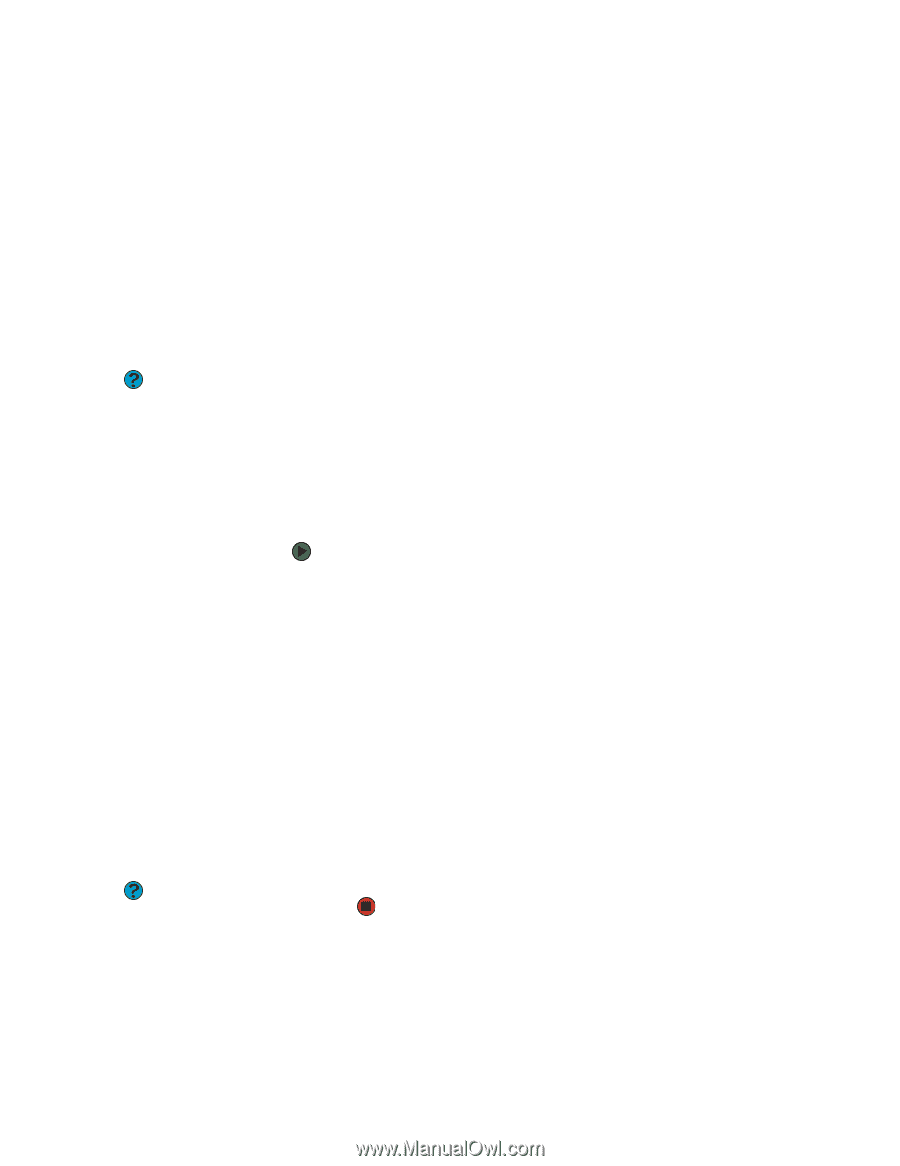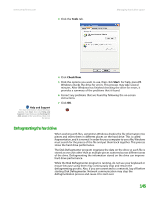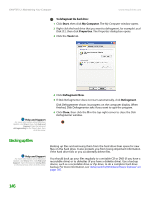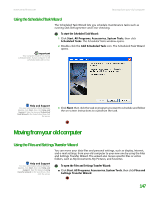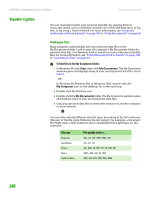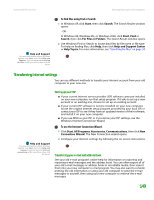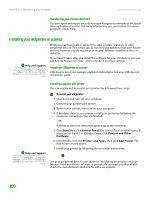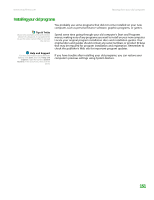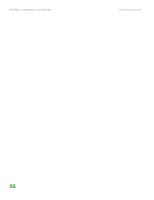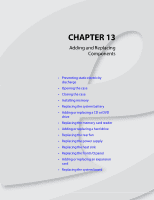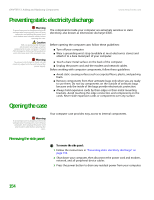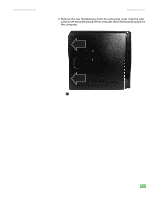eMachines T6410 NG3 Hardware Reference - Page 157
Installing your old printer or scanner, To install your old printer
 |
View all eMachines T6410 manuals
Add to My Manuals
Save this manual to your list of manuals |
Page 157 highlights
CHAPTER 12: Maintaining Your Computer www.emachines.com Transferring your Internet shortcuts You can export and import your old Netscape Navigator bookmarks or Microsoft Internet Explorer favorites. For more information, see your Internet browser program's online help. Installing your old printer or scanner Help and Support For more information about Windows Update, click Start, then click Help and Support. Type the keyword System Restore in the Search box, then click the arrow. Windows may have built-in support for older printers, scanners, or other peripheral devices. This means you do not need any additional software. Newer devices, however, usually require your original software installation discs or diskettes. If you have trouble after you install the software for your old devices, you can use System Restore to restore your computer's previous settings. Installing a USB printer or scanner USB devices may have special installation instructions. See your USB device's installation guide. Help and Support For more information about Windows Update, click Start, then click Help and Support. Type the keyword installing a printer in the Search box, then click the arrow. Installing a parallel port printer You can usually install parallel port printers by following these steps. To install your old printer: 1 Shut down and turn off your computer. 2 Connect your parallel port printer. 3 Turn on your printer, then turn on your computer. 4 If Windows detects your printer, install your printer by following the on-screen instructions. You are finished. - OR If Windows does not detect the printer, go to the next step. 5 Click Start, then click Control Panel. The Control Panel window opens. If your Control Panel is in Category View, click Printers and Other Hardware. 6 Click/Double-click the Printers and Faxes, then click Add Printer. The Add Printer wizard opens. 7 Install your printer by following the on-screen instructions. See your peripheral device's user guide for installation information and tips. Because most installation software is periodically updated, you should also check the manufacturer's Web site for software updates. 150