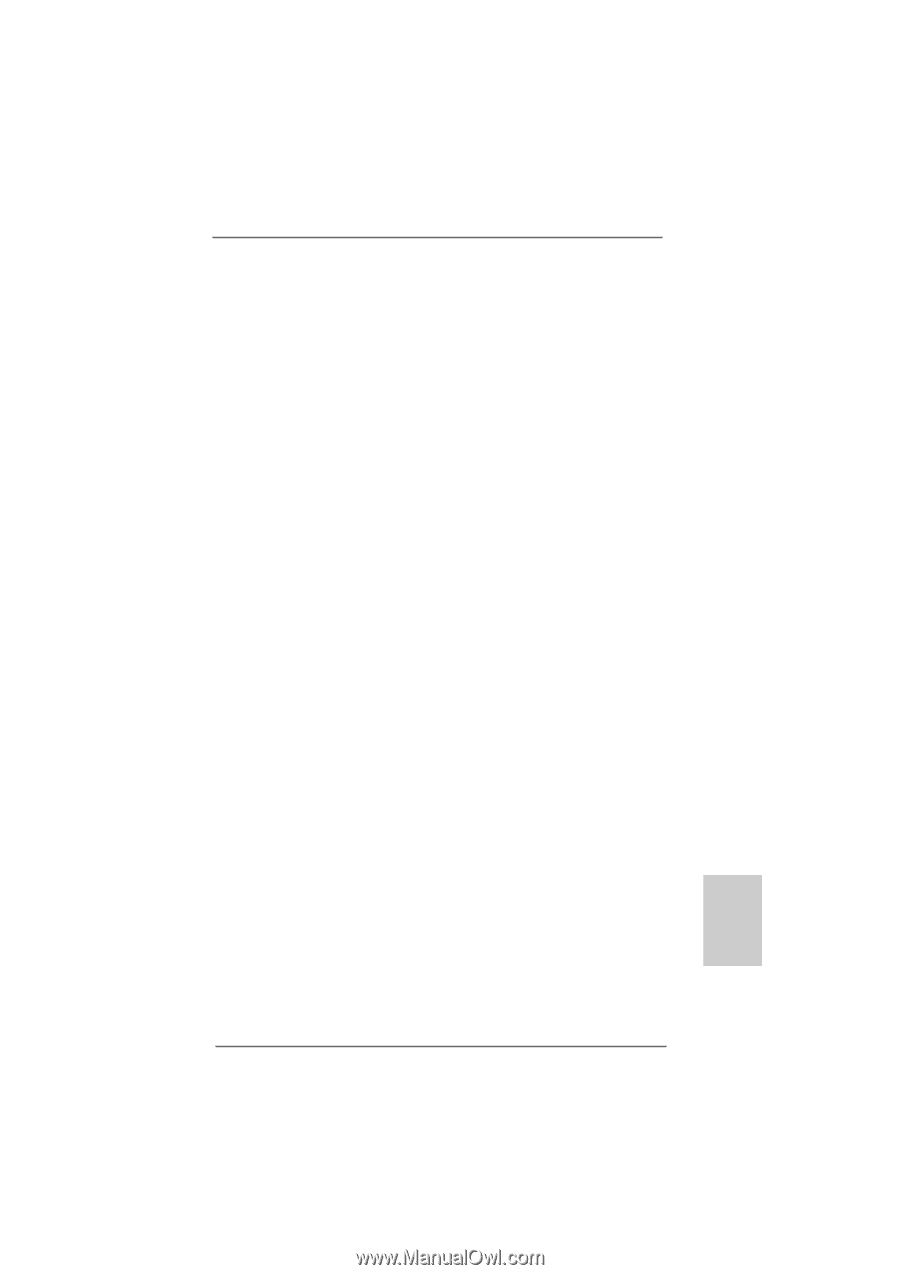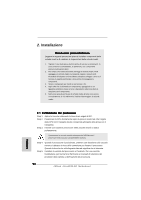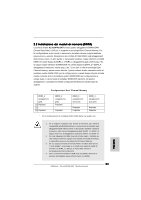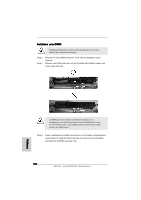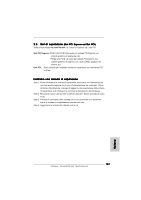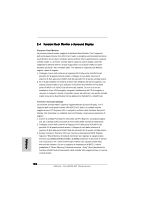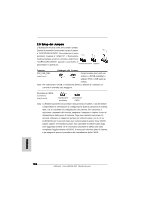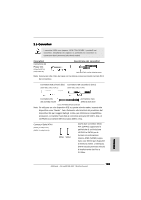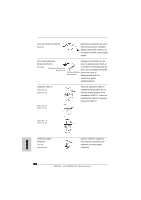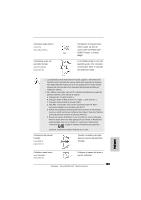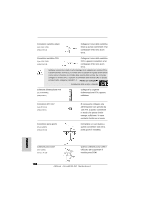ASRock ALiveNF4G-DVI Quick Installation Guide - Page 103
Italiano
 |
View all ASRock ALiveNF4G-DVI manuals
Add to My Manuals
Save this manual to your list of manuals |
Page 103 highlights
4. Installare il driver VGA integrato ed il driver della scheda supplementare PCI Express VGA nel sistema. Se si sono già installati il driver VGA integrato ed il driver della scheda supplementare PCI Express VGA, non è necessario installarli di nuovo. 5. Impostare un display Multi Monitor. Fare clic con il tasto destro sul desktop, scegliere "Propriertà (Properties)" e selezionare la scheda "Impostazioni (Setting)" per regolare i parametri Multi Monitor in base alle operazioni di seguito (i nomi e le operazioni descritte qui si riferiscono ad un ambiente Windows® XP. Se si installano altri OS Windows®, i nomi e le operazioni potrebbero essere simili). A. Fare clic sul tasto "Identify (Identifica)" per visualizzare un numero alto su ciascuno schermo. B. Fare clic con il tasto destro sull'icona del display nella finestra di dialogo Proprietà display che si desidera come schermo principale, quindi selezionare "Primary (Principale)". Se si usano vari schermi con la scheda, uno sarà sempre quello principale, mentre gli altri verranno indicati come secondari. C. Selezionare l'icona del display indicata con il numero 2. D. Fare clic su "Extend my Windows desktop onto this monitor (Estendi desktop su questo schermo)". E. Fare clic con il tasto destro sull'icona del display e selezionare "Attached (Allegato)", se necessario. F. Impostare "Screen Resolution (Risoluzione schermo)" e "Color Quality (Qualità colore)" adeguati al secondo schermo. Fare clic su "Apply (Applica)" o "OK" per applicare i nuovi valori. G. Ripetere le operazioni da C ad E per l'icona del display indicata con il numero uno, due, tre e quattro. 6. Utilizzare Surround Display. Fare clic e trascinare le icone del display in posizioni che rappresentano l'impostazione fisica degli schermi che si desidera utilizzare. La posizione delle icone del display determina lo spostamento delle voci da uno schermo ad un altro. Italiano ASRock ALiveNF4G-DVI Motherboard 103