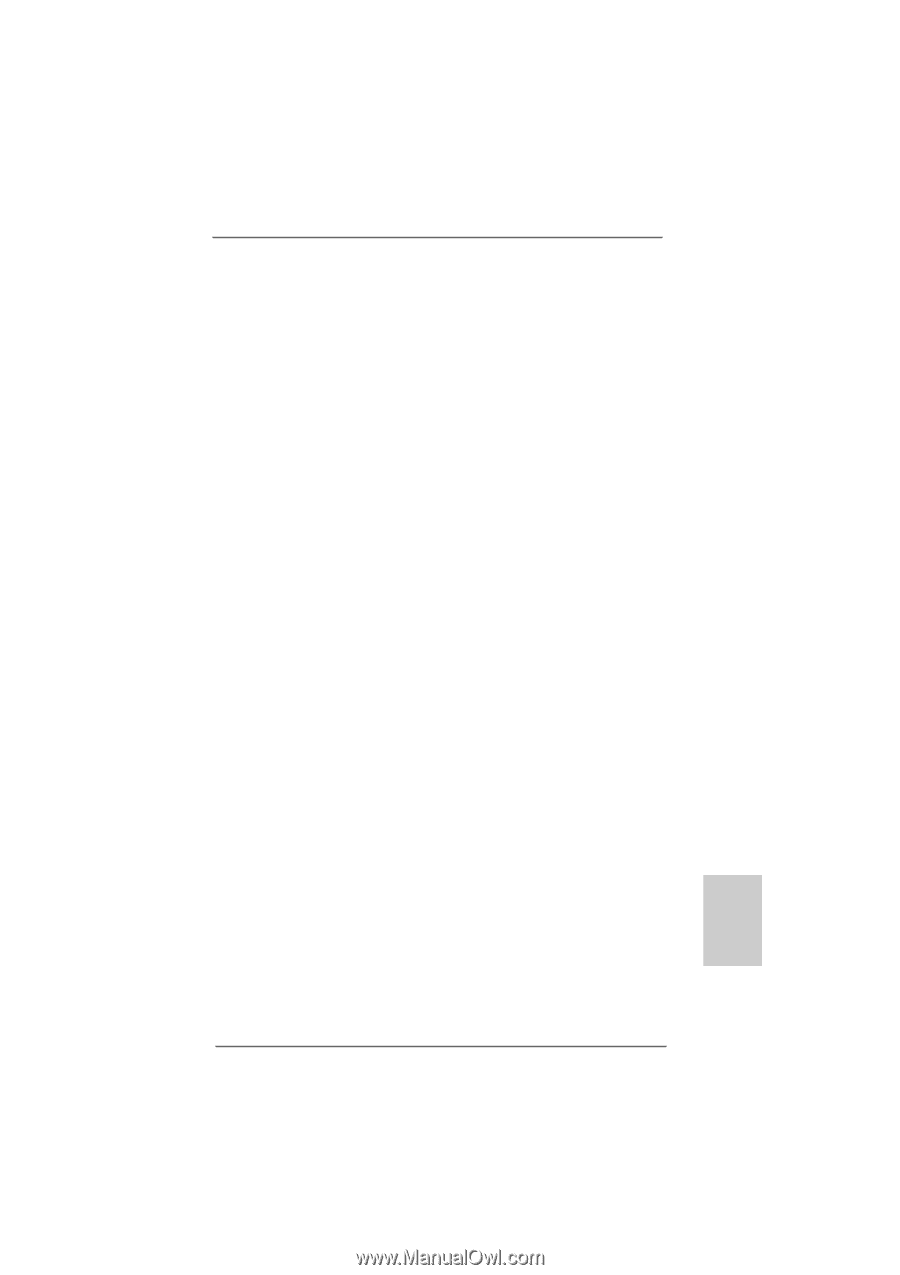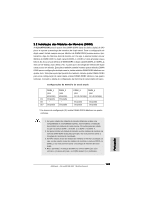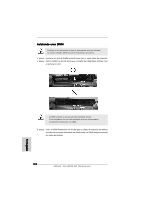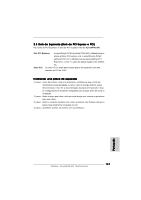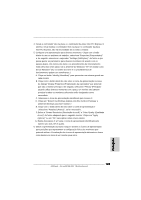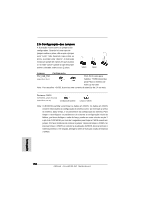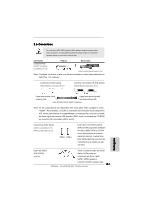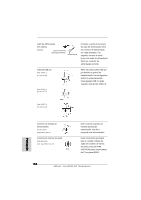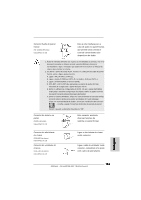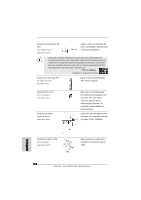ASRock ALiveNF4G-DVI Quick Installation Guide - Page 149
F. DefinaScreen Resolution Resolução do ecrã e Color Quality Qualidade
 |
View all ASRock ALiveNF4G-DVI manuals
Add to My Manuals
Save this manual to your list of manuals |
Page 149 highlights
4. Instale o controlador VGA na placa e o controlador da placa VGA PCI Express ni sistema. Se já instalou o controlador VGA na placa e o controlador da placa VGA PCI Express, não há necessidade de os voltar a instalar. 5. Configure uma apresentação para diversos monitores. Clique com o botão direito do rato no ambiente de trabalho, seleccione "Properties (Propriedades)" e, de seguida, seleccione o separador "Settings (Definições)", de forma a que possa ajustar os parâmetros para diversos monitores de acordo com os passos abaixo. (Os nomes dos itens e os procedimentos de funcionamento estão descritos neste passo sob o ambiente do Windows® XP. Se instalar outro SO do Windows® OS, os nomes dos itens e os procedimentos de funcionamento podem ser semelhantes.) A. Clique no botão "Identify (Identificar)" para apresentar um número grande em cada monitor B. Clique com o botão direito do rato sobre o ícone de apresentação na caixa de diálogo "Display Properties (Propriedades da exposição)" que pretende que seja o monitor principal, e de seguida, seleccione "Primary (Principal)" Quando utiliza diversos monitores com a placa, um monitor será sempre principal e todos os monitores adicionais serão designados como secundário. C. Seleccione o ícone de apresentação identificado pelo número 2. D. Clique em "Extend my Windows desktop onto this monitor (Prolongar o ambiente Windows para este monitor) ". E. Clique com o botão direito do rato sobre o ícone de apresentação e seleccione "Attached (Anexo)", se for necessário. F. Defina a "Screen Resolution (Resolução do ecrã)" e "Color Quality (Qualidade da cor)" da forma adequada para o segundo monitor. Clique em "Apply (Aplicar)" ou em "OK" para aplicar estes novos valores. G. Repita dos passos C a E para o ícone de apresentação identificado pelo número um, dois, três e quatro. 6. Utilize a apresentação Surround. Clique e arraste os ícones de apresentação para posições que representem a configuração física dos monitores que pretende utilizar. A localização dos ícones de apresentação determina a forma como desloca os itens de um monitor para outro. Português ASRock ALiveNF4G-DVI Motherboard 149