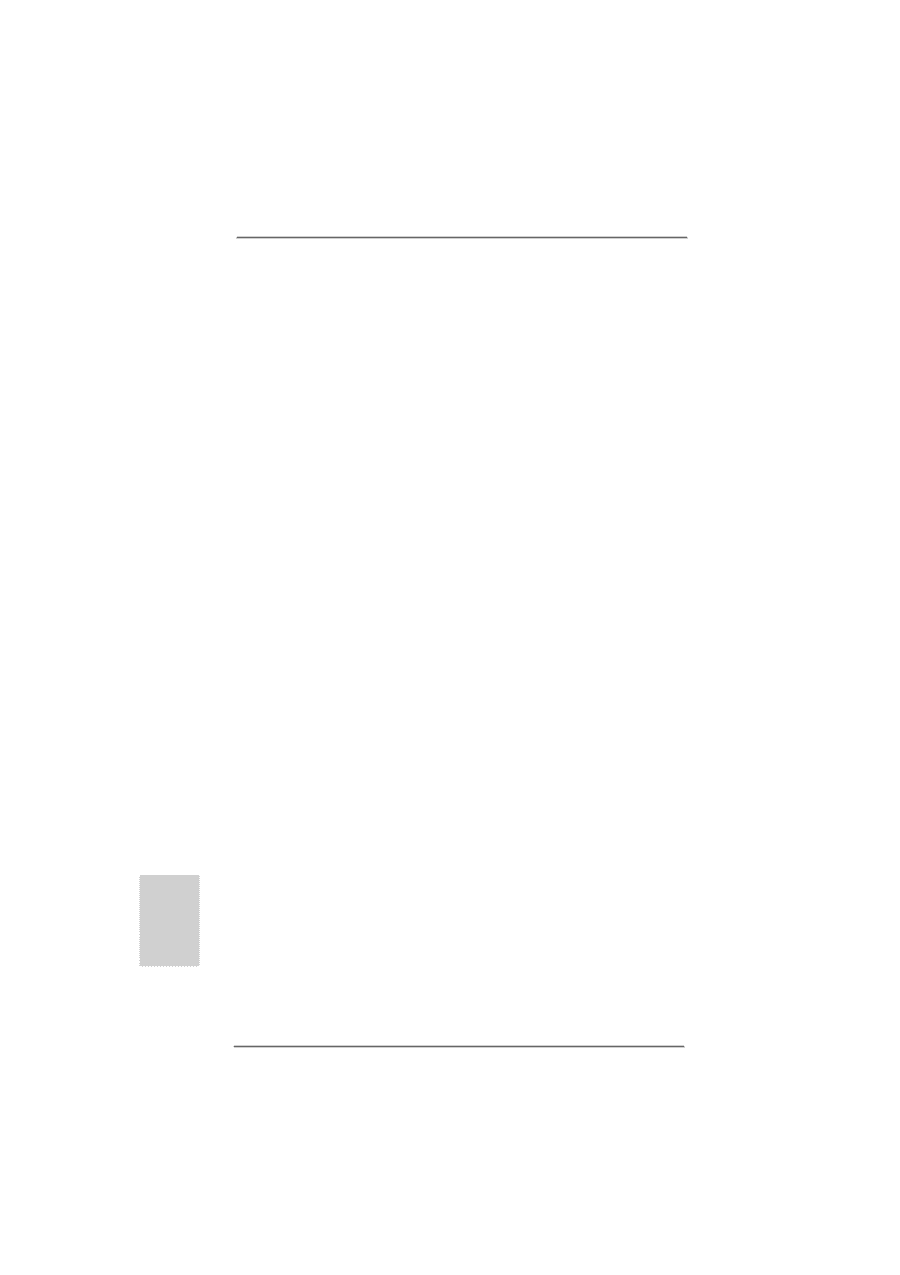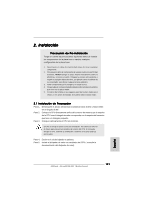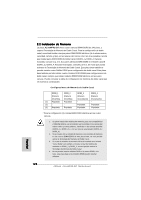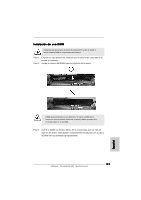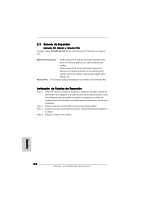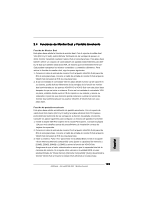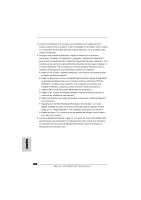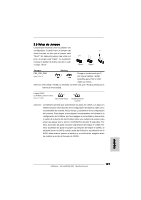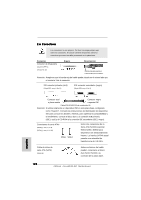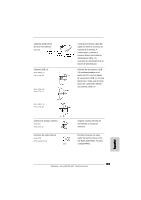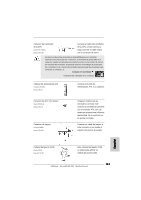ASRock ALiveNF4G-DVI Quick Installation Guide - Page 126
E. Haga clic derecho en el icono de pantalla y seleccione Attached Adjunto
 |
View all ASRock ALiveNF4G-DVI manuals
Add to My Manuals
Save this manual to your list of manuals |
Page 126 highlights
4. Instale el controlador VGA en palca y el controlador de la tarjeta VGA PCI Express adicional en su sistema. Si ya ha instalado el controlador VGA en placa y el controlador de la tarjeta VGA PCI Express adicional, no es necesario que vuelva a instalarlos. 5. Configure una pantalla multimonitor. Haga clic derecho en el escritorio, seleccione "Properties (Propiedades)" y después "Settings (Configuración)" para ajustar los parámetros de multimonitor siguiendo los pasos siguientes: (Los nombres de las opciones y procedimientos descritos en este paso se basan en el entorno Windows® XP. Si instala otro sistema operativo Windows® OS, los nombres de las opciones y procedimientos deben ser similares). A. Haga clic en el botón "Identify (Identificar)" para mostrar un número grande en cada uno de los monitores. B. Haga clic derecho en el icono de pantalla del cuadro de diálogo Propiedades de pantalla que desee que sea su monitor primario y seleccione "Primary (Primario)". Si utiliza varios monitores con su tarjeta, uno de ellos será siempre el Primario, y todos los demás monitores serán Secundarios. C. Seleccione el icono de pantalla identificado por el número 2. D. Haga clic en "Extend my Windows desktop onto this monitor (Extender mi escritorio de Windows a este monitor)". E. Haga clic derecho en el icono de pantalla y seleccione "Attached (Adjunto)" si es necesario. F. Establezca la "Screen Resolution (Resolución de pantalla) " y la "Color Quality (Calidad de color)" de la forma adecuada para el segundo monitor. Haga clic en "Apply (Aplicar)" o "OK (Aceptar)" para aplicar los cambios. G. Repita los pasos C a E para el icono de pantalla identificado con el número uno, dos, tres y cuatro. 6. Uso de la pantalla envolvente. Haga clic y arrastre los iconos de pantalla hasta las posiciones que representen el emplazamiento físico real de sus monitores. La colocación de los iconos de pantalla determinará como se moverán los elementos de un monitor a otro. Español 126 ASRock ALiveNF4G-DVI Motherboard