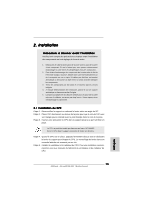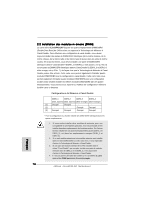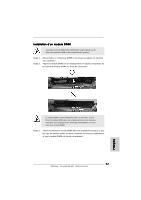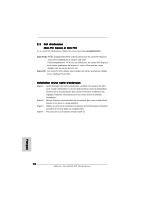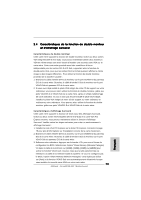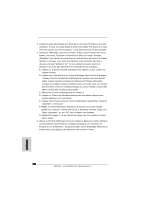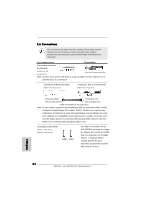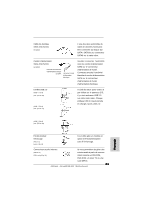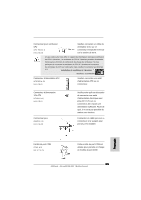ASRock ALiveNF4G-DVI Quick Installation Guide - Page 80
E. Cliquez avec le bouton droit sur l'icône d'affichage et sélectionnez Attached
 |
View all ASRock ALiveNF4G-DVI manuals
Add to My Manuals
Save this manual to your list of manuals |
Page 80 highlights
4. Installez le pilote VGA intégré et le pilote de la carte VGA PCI Express sur votre ordinateur. Si vous avez déjà installé le pilote VGA intégré et le pilote de la carte VGA PCI Express sur votre ordinateur, il n'est pas nécessaire de les réinstaller. 5. Configurez l'affichage à plusieurs moniteur. Cliquez avec le bouton droit sur le bureau, choisissez "Properties (Propriétés)"et allez sur l'onglet "Settings (Réglages)" pour ajuster les paramètres du multi-moniteur en suivant les étapes décrites ci-dessous. (Les noms des éléments et les méthodes décrites cidessous sont pour Windows® XP. Si vous utilisez une autre version de Windows®, les noms des éléments et les méthodes seront similaires.) A. Cliquez sur le bouton "Identify (Identifier)"pour afficher un gros numéro sur chaque moniteur. B. Cliquez avec le bouton droit sur l'icône d'affichage dans la boîte de dialogue "Display Properties (Propriétés d'affichage)"du moniteur que vous désirez utiliser comme moniteur principal puis sélectionnez "Primary (Principal)". Lorsque vous utilisez plusieurs moniteurs avec une seule carte, un moniteur doit être défini comme le moniteur principal; les autres moniteurs doivent être définis comme des moniteurs secondaires. C. Sélectionnez l'icône d'affichage avec le numéro 2. D. Cliquez sur "Extend my Windows desktop onto this monitor (Ajouter mon bureau Windows sur ce moniteur)". E. Cliquez avec le bouton droit sur l'icône d'affichage et sélectionnez "Attached (Attaché)" si nécessaire. F. Réglez la "Screen Resolution (résolution de l'écran)" et la "Color Quality (qualité des couleurs)" comme désiré pour le deuxième moniteur. Cliquez sur "Apply (Appliquer) " ou sur "OK" pour confirmer ces réglages. G. Répétez les étapes C à E en utilisant les icônes avec les numéros un, deux, trois et quatre. 6. Utilisez la fonction d'affichage Surround. Cliquez et glissez les icônes affichées sur les positions représentants le montage physique de vos moniteurs en fonction de vos préférences. Le placement des icônes d'affichage détermine la manière dont vous déplacez des éléments d'un moniteur à l'autre. 80 ASRock ALiveNF4G-DVI Motherboard Français