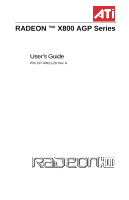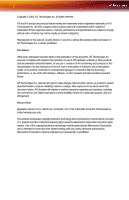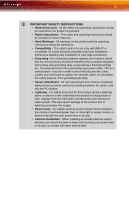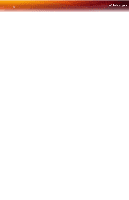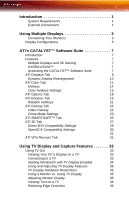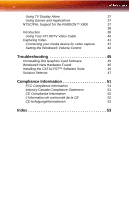ATI X800XL User Guide
ATI X800XL - 100-435502 Radeon 256MB GDDR3 SDRAM PCI Express x16 Graphics Card Manual
 |
UPC - 727419412087
View all ATI X800XL manuals
Add to My Manuals
Save this manual to your list of manuals |
ATI X800XL manual content summary:
- ATI X800XL | User Guide - Page 1
RADEON ™ X800 AGP Series User's Guide P/N 137-40621-20 Rev. A ATI - ATI X800XL | User Guide - Page 2
owners. Features, performance and specifications are subject to change without notice. Product may not be exactly as shown in diagrams. Reproduction of this manual, or parts thereof, in any form, without the express written permission of ATI Technologies Inc. is strictly prohibited. Disclaimer - ATI X800XL | User Guide - Page 3
UL Listed personal computers that have Installation Instructions detailing user installation of card cage accessories. • Grounding - For continued located in the vicinity of overhead power lines or other light or power circuits, or where it can fall into such power lines or circuits. • Antenna - ATI X800XL | User Guide - Page 4
iv - ATI X800XL | User Guide - Page 5
ATI Options Tab 18 ATI Rotation Tab 19 Rotation HotKeys 21 ATI Overlay Tab 22 Video Overlay 22 Clone Mode Settings 23 ATI SMARTGART™ Tab 25 ATI Windows® with TV Display Enabled 34 Using and Adjusting TV Display Features 35 TV Display Hardware Restrictions 35 Using a Monitor vs. - ATI X800XL | User Guide - Page 6
37 NTSC/PAL Support for the RADEON™ X800 37 38 Introduction 38 Using Your ATI HDTV Video Cable 40 Capturing Video 41 Connecting your media device for video capture 42 Setting the Windows® Volume Control 42 Troubleshooting 45 Uninstalling Old Graphics Card Software 45 Windows® New - ATI X800XL | User Guide - Page 7
. • Motherboard with free AGP 4x/8x slot and correct AGP chipset-driver. • CD-ROM drive (for installation software). • 300 watt or greater power supply recommended for RADEON™ X800 Pro and 350 watt for RADEON™ X800 XT Platinum. • Windows® XP (Home or Pro). • Windows® 2000. Monitor • High - ATI X800XL | User Guide - Page 8
2 - ATI X800XL | User Guide - Page 9
Monitors Your RADEON™ X800 provides hardware support for one DVI-I monitor or two VGA monitors using the supplied DVI-I-to-VGA adapter. A TV can also be used to expand your desktop by using the S-Video out. Connections and Adapters for the RADEON™ X800 Card X Standard VGA Monitor Connector. To - ATI X800XL | User Guide - Page 10
their appropriate connectors. 3 Turn on your monitors first, and then restart your computer so that Windows® can detect the new hardware settings. 4 When the New Hardware Found Wizard appears, at the appropriate prompt insert the ATI Installation CD to load the drivers for your RADEON™ X800 card. To - ATI X800XL | User Guide - Page 11
VGA connector + S-Video Out VGA connector + S-Video Out to HDTV (YPrPb) cable DVI-I connector + S-Video out DVI-I connector + S-Video Out to HDTV (YPrPb) cable VGA connector + DVI-I connector VGA connector + DVI-I connector with DVI-I-to-VGA adapter The S-Video out can also support a composite - ATI X800XL | User Guide - Page 12
CRT display + HDTV VGA connector + DVI-I connector + S-Video Out VGA connector + DVI-I connector + S-Video Out to HDTV (YPrPb) cable VGA connector + DVI-I connector with DVI-I-to-VGA adapter + S-Video Out VGA connector + DVI-I connector with DVI-I-to-VGA adapter + S-Video Out to HDTV (YPrPb) cable - ATI X800XL | User Guide - Page 13
information on HYDRAVISION™ , please refer to the HYDRAVISION™ User's Guide PDF located on your ATI Installation CD. Accessing the CATALYST™ Software Suite The CATALYST™ Software Suite installs the ATI display tabs into the Windows® Display Properties dialog. They are accessed through the Advanced - ATI X800XL | User Guide - Page 14
8 ATI Displays Tab Windows® Display Properties Settings Tab ATI Displays Tab The ATI Displays tab provides control over multiple-monitor features. Here you can enable/disable display devices and swap the assignment of Primary and Secondary displays. - ATI X800XL | User Guide - Page 15
ATI Displays Tab 9 ATI Displays Tab Scheme Hotkey Save button Delete button Display buttons Troubleshoot button Displays the drop-down list of available display device; they also indicate whether a device is enabled or disabled. Opens a Troubleshoot dialog to assist with possible display problems. - ATI X800XL | User Guide - Page 16
10 ATI Displays display device you 2 Click OK or Apply to save the changes. Note: Due to power restrictions, you can normally only have two devices active at the same time; for to Assign Your Primary Monitor 1 Access the Windows® Control Panel. Double-click Display. 2 Click the Settings tab and - ATI X800XL | User Guide - Page 17
Tab 11 • The ATI Displays tab shows you the display(s) that are active. The Primary display has the button depressed. To change the display assignment, click the Primary display's button or click the button of the other display device. For Windows 2000 • In Windows® 2000 clicking the button - ATI X800XL | User Guide - Page 18
12 ATI Color Tab ATI Color Tab: Desktop Settings ATI Color Tab: Desktop Settings - ATI X800XL | User Guide - Page 19
Tab 13 ATI Color Tab Desktop radio button Full Screen 3D radio button Profiles for Profiles dropdown list Save button Delete button All Colors checkbox Red, Green, and - ATI X800XL | User Guide - Page 20
name in the Profile list box. 4 Click Save. To apply the settings for a specific Desktop profile 1 Choose the Desktop radio button. 2 Select the profile name from the drop their own color settings rather than those set through the ATI Color tab. To use custom settings, you can preconfigure hotkey - ATI X800XL | User Guide - Page 21
you to switch easily between full-screen mode and windowed mode, and do not load their own color settings. In windowed mode, you can make slider adjustments or select a load their own color settings rather than those set through the ATI Color tab. If you want to force the application to use - ATI X800XL | User Guide - Page 22
16 ATI Color Tab Color Hotkeys Settings Dialog Color Hotkey Settings Modifier key Hotkey Hotkey action Assigned hotkeys Add button Remove button In combination with the Hotkey, - ATI X800XL | User Guide - Page 23
ATI Color Tab 17 Color Hotkey Settings Disable hotkeys checkbox Disables all hotkeys. choose do not conflict with those of other applications in which you might want to use them. The ATI Color properties page only checks for duplications within the Color page itself, insofar as it allows a hotkey - ATI X800XL | User Guide - Page 24
18 ATI Options Tab ATI Options Tab The ATI Options tab provides detailed driver information and access to your graphics card's versioning and specifications. You can also enable or disable the ATI taskbar icon from this dialog. ATI Options Tab ATI Options Tab Version Information Details button - ATI X800XL | User Guide - Page 25
effect when using a DVI-I-to-VGA adapter. Alternate DVI Use this option if you are experiencing display corruption operational mode on your DVI flat panel. ATI Rotation Tab Use the Rotation tab to rotate the image on your display up to 180 degrees. This feature is useful when using a flat panel - ATI X800XL | User Guide - Page 26
20 ATI Rotation Tab ATI Rotation Tab ATI Rotation Tab Rotation buttons Configure Hotkeys dropdown list Hotkey field Save button Defaults Mouse tracks rotation checkbox Rotates the display by the preset amount. Lists - ATI X800XL | User Guide - Page 27
without having to access the Windows® Display Properties dialog. To assign rotation hotkeys 1 Choose the required rotation setting from the Configure other applications in which you might want to use them. The ATI Rotation page only checks for duplications within the Rotation page itself, insofar - ATI X800XL | User Guide - Page 28
automatically activated during playback of any video file type that supports overlay adjustments. Move the sliders to the right to increase the values of the various options, and to the left to decrease them. Click the Defaults button to reset the values to their default settings. ATI Overlay Tab - ATI X800XL | User Guide - Page 29
graphics accelerator has dual controllers to support Primary and Secondary (Clone) displays. • Your ATI video adapter has dual display functionality by providing a standard VGA connector and a digital flat panel connector such as the DVI-I connector. In either of these cases, you can access Clone - ATI X800XL | User Guide - Page 30
24 ATI Overlay Tab Clone Mode Options tab Clone Mode Options Standard Theater Mode Same on all Theater Mode Settings Same as source video Video content is displayed on your Primary display only. Video content is displayed on your Primary and Secondary displays. Video content is displayed on your - ATI X800XL | User Guide - Page 31
showing full screen video has the standard ATI graphics card. SMARTGART™ automatically configures your graphics card to the optimal settings. SMARTGART™ does not actually disable any AGP functionality in your computer's hardware. It simply instructs the ATI CATALYST™ driver not to use a specific AGP - ATI X800XL | User Guide - Page 32
26 ATI SMARTGART™ Tab SMARTGART™ Tab SMARTGART™ Tab Set AGP Speed slider Current AGP Speed Fast Write radio buttons Current Status Sets the AGP bus 's chipset supports it. Note that some motherboards may claim to support Fast Write yet be incompatible with certain graphics cards. Your - ATI X800XL | User Guide - Page 33
problems can arise if the user enables a secondary graphics card (in a multiple monitor environment) after the operating system has loaded. The problem exists because the secondary graphics card graphics card is enabled so that both graphics accelerators can be tested with SMARTGART™ . ATI 3D - ATI X800XL | User Guide - Page 34
28 ATI 3D Tab ATI 3D Tab 3D Settings for radio buttons Performance/Quality slider Use , select it from the Current Profile drop-down window and press the Delete button. Accesses advanced settings that may solve compatibility issues for a few specific Direct 3D® or OpenGL® applications, whichever is - ATI X800XL | User Guide - Page 35
button There are a few applications that can only support a limited number of texture formats. By selecting Disabled, the driver will not support DXT texture formats, thus reducing the number of texture formats supported. May eliminate problems with some Direct 3D® games which display vertical and - ATI X800XL | User Guide - Page 36
30 ATI 3D Tab OpenGL® Compatibility Settings OpenGL® Compatibility Settings Dialog OpenGL® Compatibility will be less frame-buffer memory available. If there is insufficient memory available to support this feature it will be automatically disabled. It is recommended that this feature remain - ATI X800XL | User Guide - Page 37
driver will reset the graphics card. Depending on the current state of the system when VPU Recover is activated, applications that are running may be able to fully recover from this reset. In other cases, running applications may be closed, and the user will be returned to the Windows® desktop. ATI - ATI X800XL | User Guide - Page 38
Recover. When VPU Recover is activated a dialog will prompt you to submit an automatically generated error report to ATI. This error report will help ATI to determine the cause of the problem and help create more stable drivers. To disable this feature, deselect the Prepare an Error Report checkbox. - ATI X800XL | User Guide - Page 39
out of your TV Out feature. Connecting to a TV To connect your RADEON™ X800 card to a TV, use an S-Video cable. To connect S-Video Out 1 Power off your computer and your TV. 2 Determine if your TV supports either a S-Video or Composite video connection. 3 Looking at the back of your PC, locate your - ATI X800XL | User Guide - Page 40
graphics card Y TV Z S-Video Cable [ Computer Starting Windows® with TV Display Enabled The TV screen may become scrambled during the initial Windows® logo display. This distortion is only a temporary effect, and your screen will be restored within a few seconds. During start up, your RADEON - ATI X800XL | User Guide - Page 41
ATI Television Display. TV Display Hardware Restrictions A TV cannot be left connected to the graphics card if two analog monitors are connected to your RADEON™ X800 card, even if the TV is off and not enabled in the software. Similarly, an analog monitor connected to the DVI-I connector problems - ATI X800XL | User Guide - Page 42
TV display 1 Access the Display Properties dialog by right-clicking on the desktop or navigating through Windows® Control Panel. 2 Click on the Settings tab and then the Advanced button. 3 Click on the ATI Displays tab. 4 Click on the TV button. 5 Click the Adjustments tab. 6 In the Screen Size - ATI X800XL | User Guide - Page 43
under a specific display mode. This may cause your TV display to turn off automatically or become scrambled (the PC monitor will not be affected). Your TV display will be restored once you exit the game or if you restart your computer. NTSC/PAL Support for the RADEON™ X800 The RADEON™ X800 provides - ATI X800XL | User Guide - Page 44
change the setting to PAL 1 Remove the RADEON™ X800 card from your computer. 2 Locate a DIP switch with two sliders on the card. 3 Use a sharp pencil to move the watching movies, and browsing the Internet. HDTV uses YPbPr connectors to receive input. YPbPr stands for the following: • Y = Green • Pb - ATI X800XL | User Guide - Page 45
attached to your computer before installing the ATI HDTV. For proper operation of your ATI Component Video Adapter, ATI display drivers must be correctly installed. ATI HDTV Cable X ATI HDTV Video Output Cable Y Backplate of the ATI Graphics Card Z Male RCA Patch Cables - available from consumer - ATI X800XL | User Guide - Page 46
specific to your device. 2 Turn on your computer. Note: Your TV will not display anything until Windows starts. This can take several minutes. Using Your ATI HDTV Video Cable Use the HDTV Video Cable to watch DVD movies and play video the resolution to the closest supported timing. 3 Click the - ATI X800XL | User Guide - Page 47
provide better results. Connecting Your Video Device to Your RADEON™ X800 XT Platinum Card A Composite In and Out Connectors. Recommended connector for best picture quality. B S-Video In and Out Connectors. X ATI Graphics Card Y Video In/Video Out Cable Z Typical Video In of TV, VCR, or - ATI X800XL | User Guide - Page 48
came with your video capture software. 4 Power on your TV or hit Play on your TV or VCR. Note: To capture sound, you must connect the Line Out of your media device to the Line In of your sound card. Audio cables are available from a consumer electronics dealer. Setting the Windows® Volume Control - ATI X800XL | User Guide - Page 49
Capturing Video 43 4 Click the Line-In volume control checkbox, then click OK. If the Mute checkbox is checked, click it to cancel muting. - ATI X800XL | User Guide - Page 50
44 Capturing Video - ATI X800XL | User Guide - Page 51
dealer for more advanced troubleshooting information. More troubleshooting information can be found on the ATI Website at ati.com/support/. Uninstalling Old Graphics Card Software To ensure successful installation of your RADEON™ X800 card, you must uninstall the graphic drivers for the existing - ATI X800XL | User Guide - Page 52
most out of your ATI Graphics Accelerator card. To ensure you install supported software, use the ATI Installation CD-ROM that shipped with your ATI Graphics Accelerator card. To install the CATALYST™ Software Suite 1 Insert the ATI INSTALLATION CD-ROM into your CD-ROM drive. If Windows® runs the CD - ATI X800XL | User Guide - Page 53
Possible Solution • Verify that the installation instructions were properly followed. • Check that the card is properly installed in your system and connected to your monitor. • If you have problems during start-up, restart your computer in Safe Mode. While starting Windows® XP, press and hold F8 - ATI X800XL | User Guide - Page 54
DVI-I connector on the graphics card. • Check the driver installation and make sure that all software is correctly loaded corresponding to your operating system and applications. • Re-install the ATI drivers for your RADEON™ X800 card. HDTV/HDTV Adapter Troubleshooting Problem Possible Solution - ATI X800XL | User Guide - Page 55
49 HDTV/HDTV Adapter Troubleshooting Problem Possible Solution There is no display on my TV DVDs will not play in 720p or 1080i modes I can't see the entire display The display appears tilted My CRT display is green • Your TV will not display anything until Windows starts; this may take - ATI X800XL | User Guide - Page 56
50 Solution Selector - ATI X800XL | User Guide - Page 57
Information This RADEON™ product used in accordance with manufacturer's instructions, may cause harmful interference to radio connection of the monitor to the graphics card is required to ensure compliance with FCC regulations. information: ATI Research Inc. 4 Mount Royal Ave. Marlborough, MA 01752 - ATI X800XL | User Guide - Page 58
. Low Voltage Directive for TV-Tuner-Equipped products 73/23/EEC - The Low Voltage Directive. EN 60950: 1992+A1+A2+A3+A4 - Safety of Information Technology Equipment. L'Information de conformité de la CE Directive EMC 89/336/CEE et amendement 92/31/CEE et 93/68/EEC, dispositif numérique de - ATI X800XL | User Guide - Page 59
15 A adjusting overlays 22 AGP 25 AGP bus speed setting 26 application profiles creating 27 ATI Overlay tab 22 ATI taskbar applications disabling 18 enabling 18 B brightness 13, 14 color settings 11 video overlay 22 C capture video 41, 42 card specification information 18 Catalyst version number - ATI X800XL | User Guide - Page 60
products 52 contrast 13, 14 color settings 11 TV display 36 video overlay 22 Copy-protection DVDs, DVDs Copy-protection 49 custom settings 8 scheme 9 secondary 8 dot pitch 36 driver information 18 DVI operational mode 19 DXT texture formats 29 E external connectors 1 F Fast Write 26 full-screen 3D - ATI X800XL | User Guide - Page 61
performance, performance gaming 7 gamma 13, 14 color settings 11 video overlay 22 gamma correction 13 graphics card resetting through VPU Recover 31 H HDTV 38, 40 troubleshooting 48 HDTV adapter troubleshooting 48 HDTV Component Video Adapter 39 High Definition Television 38 horizontal size TV - ATI X800XL | User Guide - Page 62
instructions iii saturation video overlay 22 secondary display 8 secondary displays clone mode 23 settings 3D applications 15 Clone Mode 23 single display rotate 21 SMARTGART Fast Write 26 system requirements 1 T tab Overlay 22 Theater Mode 23 Triple Buffering 30 troubleshooting general problems - ATI X800XL | User Guide - Page 63
old graphics drivers 45 Uninstalling old graphics card software 45 V VGA 23 video capture 41 Video overlay definition 22 video overlay 22 brightness 22 contrast 22 gamma 22 hue 22 saturation 22 Volume control 42 VPU Recover 31 W Windows volume control 42 Y YPbPr 41, 49 YPbPr connector 38 Z Z-Buffer - ATI X800XL | User Guide - Page 64
58
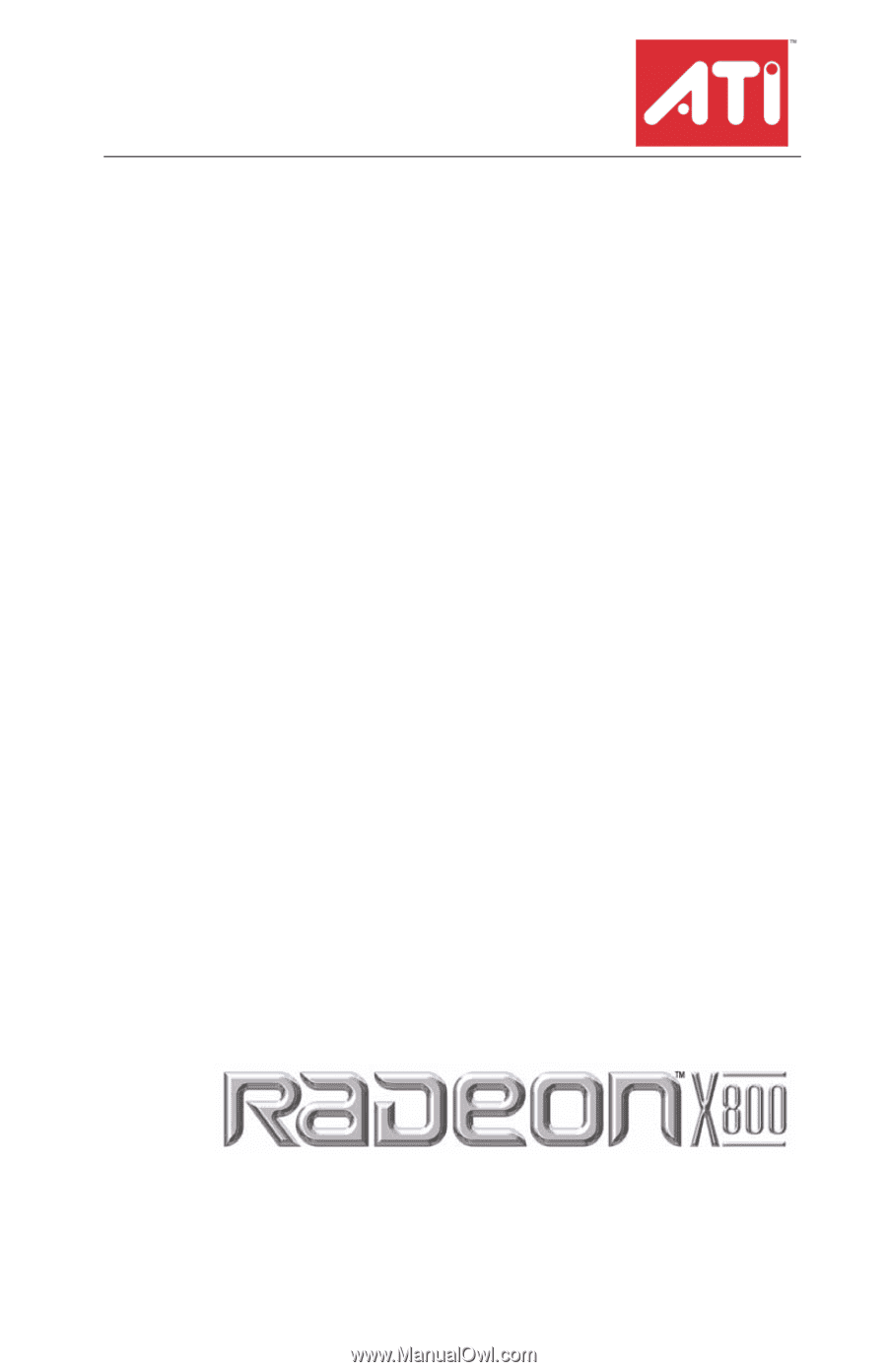
RADEON ™ X800 AGP Series
User’s Guide
P/N 137-40621-20 Rev. A