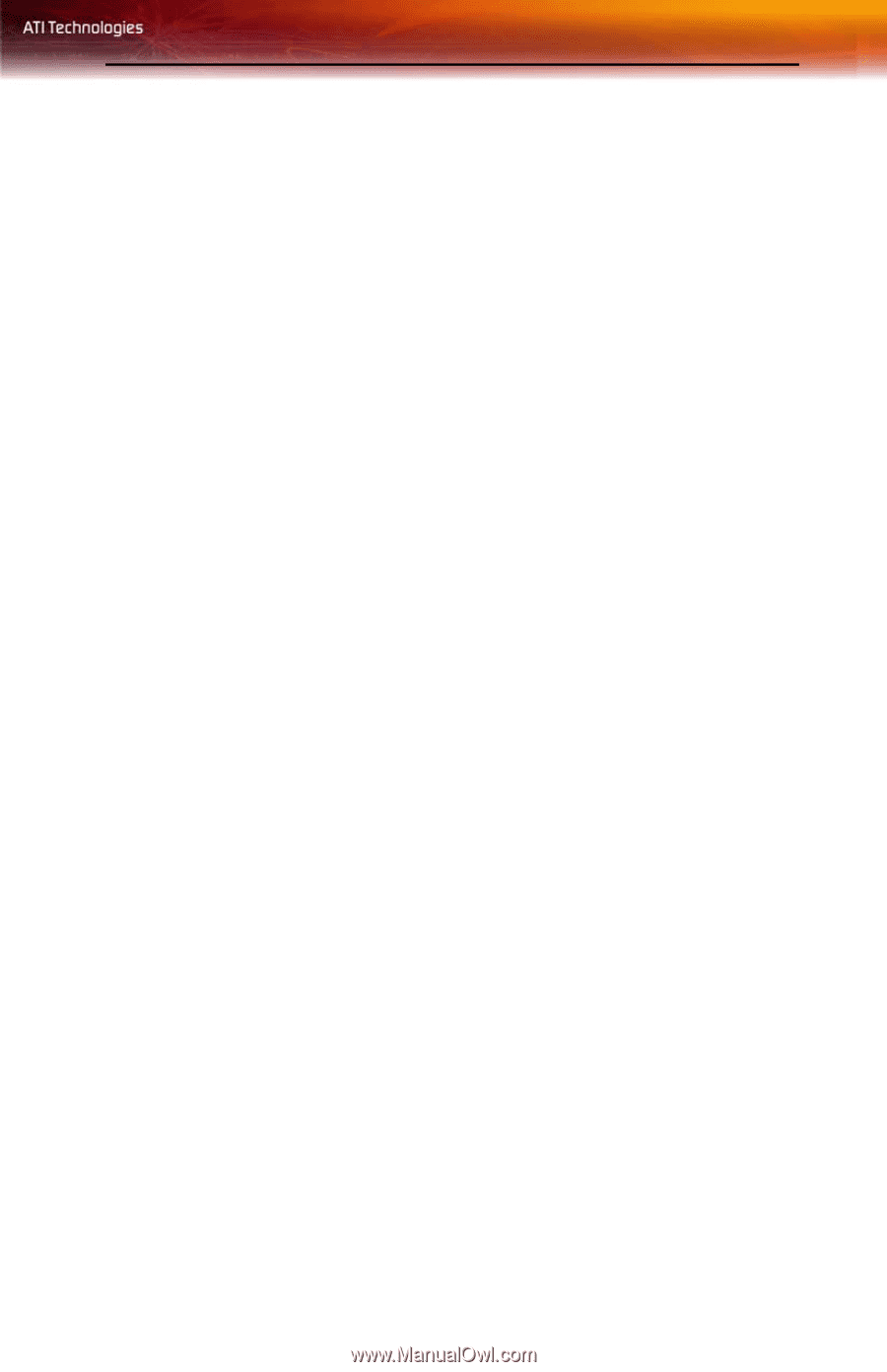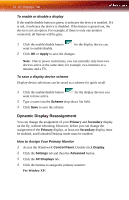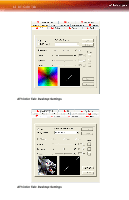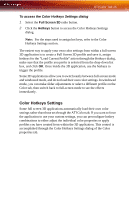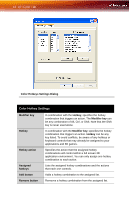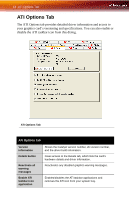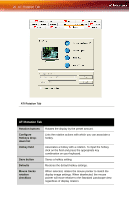ATI X800XL User Guide - Page 21
Color Hotkeys Settings, To access the Color Hotkeys Settings dialog
 |
UPC - 727419412087
View all ATI X800XL manuals
Add to My Manuals
Save this manual to your list of manuals |
Page 21 highlights
ATI Color Tab 15 To access the Color Hotkeys Settings dialog 1 Select the Full Screen 3D radio button. 2 Click the Hotkeys button to access the Color Hotkeys Settings dialog. Note: For the steps used to assign hot keys, refer to the Color Hotkeys Settings section. The easiest way to apply your own color settings from within a full screen 3D application is to create a Full Screen 3D profile and save it, assign hotkeys for the "Load Current Profile" action through the Hotkeys dialog, make sure that the profile you prefer is selected from the drop-down list box, and click OK. Once inside the 3D application, use the hotkeys to trigger the profile. Some 3D applications allow you to switch easily between full-screen mode and windowed mode, and do not load their own color settings. In windowed mode, you can make slider adjustments or select a different profile on the Color tab, then switch back to full-screen mode to see the effects immediately. Color Hotkeys Settings Some full screen 3D applications automatically load their own color settings rather than those set through the ATI Color tab. If you want to force the application to use your custom settings, you can preconfigure hotkey combinations to either adjust the individual color properties or apply profiles you have created from within the 3D application. This control is accomplished through the Color Hotkeys Settings dialog of the Color properties tab.