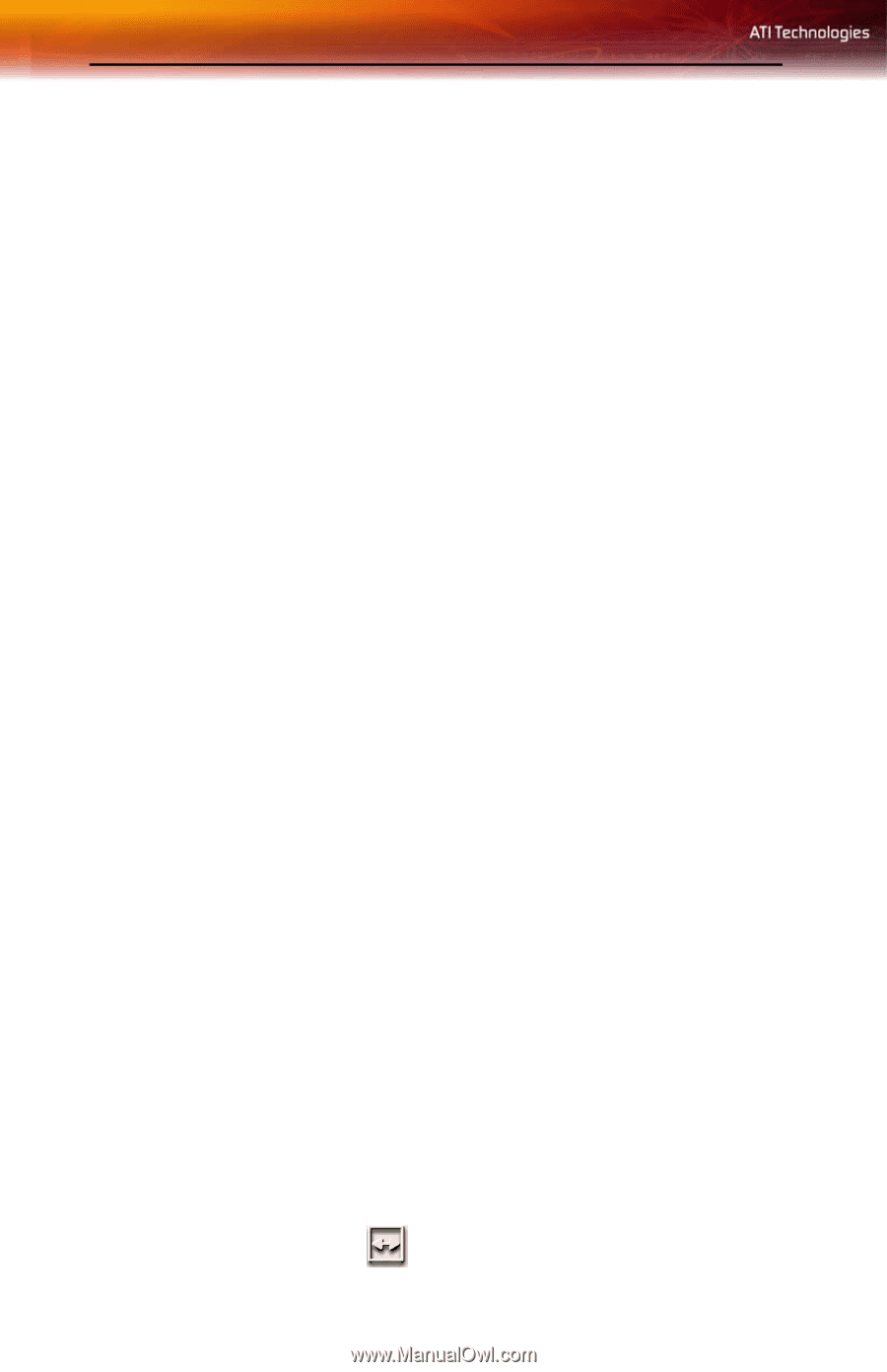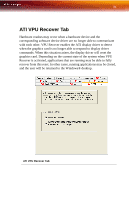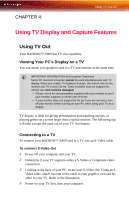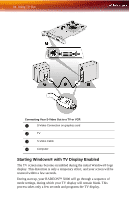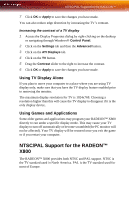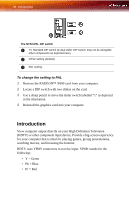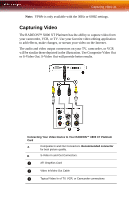ATI X800XL User Guide - Page 42
Viewing Text on a TV, Reducing Edge Distortion, Adjustments, Monitor, Properties
 |
UPC - 727419412087
View all ATI X800XL manuals
Add to My Manuals
Save this manual to your list of manuals |
Page 42 highlights
36 Using TV Out Use the controls available on the Adjustments tab on the Monitor Properties page (accessible by clicking on the Monitor button on the ATI Displays tab) to adjust the display on your monitor only. Click the TV button to adjust the TV display only. Viewing Text on a TV A TV is designed primarily to show moving images. The large dot pitch of a TV will yield poor quality static images. The small text sizes commonly used for PC desktops can appear blurred or unclear on a TV. You can compensate for this degradation by using larger fonts. Switching to a larger display font 1 Access the Display Properties dialog by right-clicking on the desktop or navigating through Windows® Control Panel. 2 Click the Settings tab, the Advanced button, and then the General tab. 3 In the Display section, select Large (120 DPI) from the Font Size (or DPI Setting) drop-down list. 4 Click Apply. If prompted, click Yes to restart your Computer. Reducing Edge Distortion When using a TV for your computer's display, you may see some edge distortion on the left and right side of your TV screen. This effect depends on your TV and the computer application you are running. You can reduce edge distortion by increasing the TV display's horizontal size or contrast. Increasing the horizontal size of a TV display 1 Access the Display Properties dialog by right-clicking on the desktop or navigating through Windows® Control Panel. 2 Click on the Settings tab and then the Advanced button. 3 Click on the ATI Displays tab. 4 Click on the TV button. 5 Click the Adjustments tab. 6 In the Screen Size section, click on the plus (+) button beside the horizontal arrowheads to increase the horizontal size of the TV display.