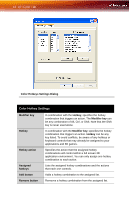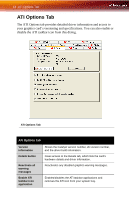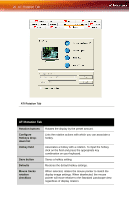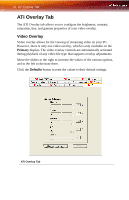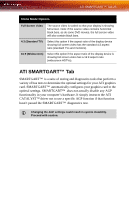ATI X800XL User Guide - Page 27
Rotation HotKeys, Mouse Track Rotation, Apply, Settings, Display Properties, Advanced, Rotation
 |
UPC - 727419412087
View all ATI X800XL manuals
Add to My Manuals
Save this manual to your list of manuals |
Page 27 highlights
ATI Rotation Tab 21 To rotate a single display 1 Select one of the four rotation settings by clicking the appropriate button. 2 Optionally, check the Mouse Track Rotation checkbox to have the mouse pointer match the display image. 3 Click OK or Apply. To rotate multiple displays 1 Select the Settings tab in the Windows® Display Properties dialog. 2 Select the display to which you want to apply the rotation. 3 Click the Advanced button and select the Rotation tab. 4 Select one of the four rotation settings by clicking the appropriate button. 5 Optionally, check the Mouse Track Rotation checkbox to have the mouse pointer match the display image. 6 Click OK or Apply. Rotation HotKeys Hotkeys can be assigned to quickly rotate the image on your display without having to access the Windows® Display Properties dialog. To assign rotation hotkeys 1 Choose the required rotation setting from the Configure HotKeys drop-down list. 2 Click on the HotKey field and press the appropriate key combination on your keyboard. 3 Click Save. Note: When assigning hotkeys, be careful that the key combinations you choose do not conflict with those of other applications in which you might want to use them. The ATI Rotation page only checks for duplications within the Rotation page itself, insofar as it allows a hotkey combination to be assigned only once.