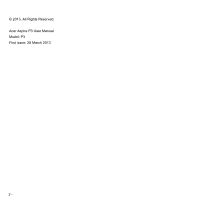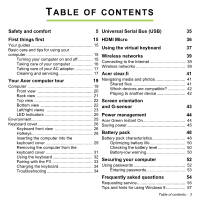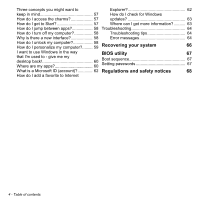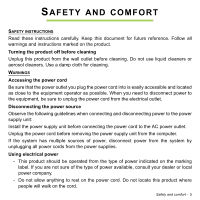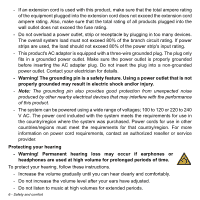Acer Aspire P3-131 User Guide
Acer Aspire P3-131 Manual
 |
View all Acer Aspire P3-131 manuals
Add to My Manuals
Save this manual to your list of manuals |
Acer Aspire P3-131 manual content summary:
- Acer Aspire P3-131 | User Guide - Page 1
- 1 - Acer Aspire P3-131 | User Guide - Page 2
© 2013. All Rights Reserved. Acer Aspire P3 User Manual Model: P3 First issue: 28 March 2013 2 - - Acer Aspire P3-131 | User Guide - Page 3
keyboard cover 31 Battery-low warning 50 Using the keyboard 32 Pairing with the P3 33 Securing your computer 52 Charging the keyboard 34 Using passwords 52 Troubleshooting 34 Entering passwords 53 Frequently asked questions 54 Requesting service 55 Tips and hints for using Windows - Acer Aspire P3-131 | User Guide - Page 4
mind 57 How do I check for Windows How do I access the charms 57 updates 63 How do I get to Start 57 Where can I get more information?.......... 63 How do I jump between apps 58 Troubleshooting 64 How do I turn off my computer 58 Troubleshooting tips 64 Why is there a new interface - Acer Aspire P3-131 | User Guide - Page 5
carefully. Keep this document for future reference. Follow all warnings and instructions marked on the product. Turning the product off before cleaning Unplug this product from the wall outlet before cleaning. Do not use liquid cleaners or - Acer Aspire P3-131 | User Guide - Page 6
on power cord requirements, contact an authorized reseller or service provider. Protecting your hearing - Warning! Permanent hearing volume for prolonged periods of time. To protect your hearing, follow these instructions. - Increase the volume gradually until you can hear clearly and comfortably. - Acer Aspire P3-131 | User Guide - Page 7
into the product. - To avoid damage of internal components and to prevent battery leakage, do not place the product on a vibrating surface. - Never Keep them out of the reach of small children. Product servicing Do not attempt to service this product yourself, as opening or removing covers may expose - Acer Aspire P3-131 | User Guide - Page 8
case has been damaged. - The product exhibits a distinct change in performance, indicating a need for service. - The product does not operate normally after following the operating instructions damage. Do not pierce, open or disassemble the battery. If the battery leaks and you come into contact with - Acer Aspire P3-131 | User Guide - Page 9
refer to www.acer.com for battery shipping documents. - Warning! Batteries may explode if not handled properly. Do not disassemble or dispose of cases, transmission of data files or messages may be delayed until such a connection is available. Ensure that the above separation distance instructions - Acer Aspire P3-131 | User Guide - Page 10
Do not place credit cards or other magnetic storage media near the device, because information stored on them care facilities when any regulations posted in these areas instruct you to do so. Hospitals or health care If interference occurs, consult your service provider. VEHICLES RF signals may - Acer Aspire P3-131 | User Guide - Page 11
with a potentially explosive atmosphere and obey all signs and instructions. Potentially explosive atmospheres include areas where you would normally off the device at refueling points such as near gas pumps at service stations. Observe restrictions on the use of radio equipment in fuel depots - Acer Aspire P3-131 | User Guide - Page 12
(WEEE) regulations, visit www.acer-group.com/public/ Sustainability/sustainability01.htm TIPS AND INFORMATION FOR COMFORTABLE USE Computer users may complain of eyestrain and headaches after prolonged use. Users are also at risk of physical injury after long hours of working in front of a computer - Acer Aspire P3-131 | User Guide - Page 13
tensing your muscles or shrugging your shoulders. - Install the external display, keyboard and mouse properly and within comfortable reach. - If you view your by: placing your display in such a way that the side faces the window or any light source, minimizing room light by using drapes, shades or - Acer Aspire P3-131 | User Guide - Page 14
. - Exercise regularly and maintain a healthy body. - Warning! We do not recommend using the computer on a couch or bed. If this is unavoidable, work for only short periods, take breaks regularly, and do some stretching exercises. - Note: For more information, please refer to "Regulations and safety - Acer Aspire P3-131 | User Guide - Page 15
setting up your computer. The Quick Guide introduces you to the basic features and functions of your new computer. The User's Manual contains detailed information on such subjects as system utilities, data recovery, expansion options and troubleshooting. In addition it contains general regulations - Acer Aspire P3-131 | User Guide - Page 16
The "Choose an option" screen displays. Tap Turn off your PC. Note: See "BIOS utility" on page 67 for more information. If you need to power down the computer more than four seconds to shut down the computer (the power button's battery LED should be off). If you turn off the computer and want to - Acer Aspire P3-131 | User Guide - Page 17
using an extension cord. Also, the total current rating of all equipment plugged into a single wall outlet should not exceed the fuse rating. Cleaning and servicing When cleaning the computer, follow these steps: 1. Turn off the computer. First things first - 17 - Acer Aspire P3-131 | User Guide - Page 18
2. Disconnect the AC adapter. 3. Use a soft, moist cloth. Do not use liquid or aerosol cleaners. If either of the following occurs: • The computer has been dropped or the body has been damaged; • The computer does not operate normally Please refer to "Frequently asked questions" on page 54. 18 - - Acer Aspire P3-131 | User Guide - Page 19
device as illustrated in the setup poster, let us show you around your new Acer computer. You can enter information into you new computer via the touchscreen. Computer Your device has two components: the computer and the keyboard cover. The following set of images will show you both of these. The - Acer Aspire P3-131 | User Guide - Page 20
Front view 12 No. Item 1 Camera indicator light 2 Webcam 3 Windows key 3 Description Lights up when camera is active. Web camera for video communication. Press once to open the Start menu. 20 - Your Acer computer tour - Acer Aspire P3-131 | User Guide - Page 21
Back view 1 2 No. Item Description 1 Integrated webcam Web camera for video communication. 2 Camera indicator light Lights up when camera is active. Your Acer computer tour - 21 - Acer Aspire P3-131 | User Guide - Page 22
. When making video calls, you should always hold the computer in landscape orientation. Bottom view No. Item 1 Speakers 1 Description Delivers stereo audio output. 22 - Your Acer computer tour - Acer Aspire P3-131 | User Guide - Page 23
Left/right views 1 6 2 7 3 8 4 5 No. Icon 1 2 3 4 Item Microphone micro HDMI port USB 3.0 port Description Internal microphone for sound recording. Supports high-definition digital video connections. Connects to USB devices. A USB 3.0 port can be distinguished by its blue connector (see - Acer Aspire P3-131 | User Guide - Page 24
and press for four seconds to reset the computer (simulates removing and reinstalling the battery). Connects to audio devices (e.g., speakers mode. Press and hold to turn the computer off. Indicates the computer's battery status. See table below. Press to increase or decrease volume. Information on - Acer Aspire P3-131 | User Guide - Page 25
The computer is fully charged and running on battery power. After pressing the power button, the running on battery power. After pressing the power button, the amber LED a few seconds before turning off. The battery is critically low or abnormal battery situation. The computer is off. Environment • - Acer Aspire P3-131 | User Guide - Page 26
• Non-operating: 20% to 80% Keyboard cover The following section describes the bundled keyboard cover. Keyboard front view 1 2 3 4 5 No. Icon Item 1 Battery LED 26 - Your Acer computer tour Description Indicates the keyboard's battery status (see table below). - Acer Aspire P3-131 | User Guide - Page 27
Turns the keyboard on and off. Use the provided USB charging cable to charge the keyboard's embedded battery. See "Inserting the computer into the keyboard cover" on page 29. Indicates the keyboard's function status (see table below). For entering data into your computer. Your Acer computer tour - Acer Aspire P3-131 | User Guide - Page 28
(blinking) Blue (blinking) Description The LED turns solid blue for five seconds after turning the keyboard on. The LED blinks after turning the keyboard off. The keyboard is in pairing mode (the battery LED also blinks). Hotkeys The computer employs hotkeys or key combinations to access most of - Acer Aspire P3-131 | User Guide - Page 29
cover Note: Always use caution when using and transporting the keyboard cover. Acer recommends using two hands when holding the keyboard case. 1. Place the holder into the keyboard's channel to put the holder in position. 2. Place the bottom part of the computer into the holder's bottom section - Acer Aspire P3-131 | User Guide - Page 30
3. Lean the tablet back into the holder and press the tablet's top edges to ensure the holder's tabs secure it in place.The computer is now secure in the keyboard cover. 30 - Your Acer computer tour - Acer Aspire P3-131 | User Guide - Page 31
Note: To avoid possible damage, do not carry the holder with the computer facing outside. Removing the computer from the keyboard cover 1. Press the holder's tabs located on the top of the holder. Your Acer computer tour - 31 - Acer Aspire P3-131 | User Guide - Page 32
keyboard Your Bluetooth keyboard comes pre-paired with the P3. You only need to turn on the keyboard and the P3 keyboard, press and hold the keyboard's Power button until the function LED blinks. Release the Power button. Note: To save power, turn the keyboard off when not in use. 32 - Your Acer - Acer Aspire P3-131 | User Guide - Page 33
PC settings > Devices 2. Tap the Acer Aspire P3 Bluetooth Keyboard option and then tap the minus sign to the right to remove the device (it may take a moment for the keyboard to be removed from the device list.) 3. Press and hold the Power button until both the battery and the function LEDs blink - Acer Aspire P3-131 | User Guide - Page 34
critically low and needs to be charged. Keep the keyboard connected until the Battery LED is blue. You can still use the keyboard as normal while it is charging. NOTE: The tablet must be on for the keyboard to charge. Troubleshooting Q: My keyboard doesn't do anything when I press the keys. A: There - Acer Aspire P3-131 | User Guide - Page 35
UNIVERSAL SERIAL BUS (USB) The USB port is a high-speed serial bus which allows you to connect USB peripherals without taking up system resources. Universal Serial Bus (USB) - 35 - Acer Aspire P3-131 | User Guide - Page 36
HDMI MICRO HDMI (High-Definition Multimedia Interface) is an industry-supported, uncompressed, all-digital audio/video interface. HDMI provides an interface between any compatible digital audio/video source, such as a set-top box, DVD player, and A/V receiver and a compatible digital audio and/or - Acer Aspire P3-131 | User Guide - Page 37
USING THE VIRTUAL KEYBOARD Microsoft Windows provides a convenient virtual keyboard for entering data. There are several ways to display the keyboard: Tap inside any text field to display the Windows virtual keyboard. Using the virtual keyboard - 37 - Acer Aspire P3-131 | User Guide - Page 38
From Desktop, tap the Keyboard icon in the system tray to display the keyboard. Tap the "x" in the keyboard's top-right corner to close the keyboard. 38 - Using the virtual keyboard - Acer Aspire P3-131 | User Guide - Page 39
computer's wireless connection is turned on by default. Windows will detect and display a list of available networks during setup. Select your network and enter the password if required. Otherwise, open Internet Explorer and follow the instructions. Please refer to your ISP or router documentation - Acer Aspire P3-131 | User Guide - Page 40
to a high speed DSL internet connection. The ISP (Internet Service Provider) you have chosen normally supplies a modem/router with the subscription to their services. Read carefully the documentation supplied with your Access point/router for detailed setup instructions. 40 - Wireless networks - Acer Aspire P3-131 | User Guide - Page 41
, or to, other devices with Acer clear.fi installed. Note: All devices must be connected to the same network. To watch videos or listen to music open clear.fi Media, to browse photos open clear.fi Photo. Important: When you first open a clear.fi application, Windows Firewall will ask for permission - Acer Aspire P3-131 | User Guide - Page 42
PC to this list, open Windows Media Player, select Stream and Allow remote control of my Player... 3. Select a file in the main window, then use the media controls in the bar across the bottom of the screen to control the remote device. For more help, go to http://www.acer.com/clearfi/download/. 42 - Acer Aspire P3-131 | User Guide - Page 43
by doing the following: 1. Swipe the right-hand edge of the screen inwards and tap Search. 2. Tap the text box to open the onscreen keyboard and start typing 'Control Panel'. 3. From the displayed results, tap Control Panel > Adjust screen resolution. 4. Tap to clear the Allow the screen to auto - Acer Aspire P3-131 | User Guide - Page 44
or more of the following devices: keyboard, mouse, hard disk, peripherals connected conserve energy. Acer Green Instant On Note: For selected models only. The Acer Green Instant On battery life. When the computer is in Deep Sleep, the power indicator LED will be turned off. In this state, battery - Acer Aspire P3-131 | User Guide - Page 45
signals to start. These checks will slowly drain your computer's battery. If you prefer to reduce your computer's power requirements and environmental features Acer Instant On or Acer Always Connect, these will also be turned off. Your computer will also not start if it receives an instruction to - Acer Aspire P3-131 | User Guide - Page 46
1. Open the Desktop. 2. Click Power Options in the Notification area. 3. Select More Power Options. 4. Select Choose what the power buttons do. 5. To access Shutdown Settings, select Change settings that are currently unavailable. 46 - Power management - Acer Aspire P3-131 | User Guide - Page 47
6. Scroll down and disable Turn on fast startup. 7. Select Save changes. Power management - 47 - Acer Aspire P3-131 | User Guide - Page 48
is recharged whenever you connect the computer to the AC adapter. Your computer supports charge-in-use, enabling you to recharge the battery while you continue to operate the computer. However, recharging with the computer turned off results in a significantly faster charge time. Note: You are - Acer Aspire P3-131 | User Guide - Page 49
: • Using the computer on constant AC power. • Not discharging and recharging the battery to its extremes, as described above. • Frequent use; the more you use the battery, the faster it will reach the end of its effective life. A standard computer battery has a life span of more than 1,000 charges - Acer Aspire P3-131 | User Guide - Page 50
recharging decreases the battery life. • Look after your AC adapter and battery. Checking the battery level The Windows power meter indicates the current battery level. Rest the cursor over the battery/power icon on the taskbar to see the battery's present charge level. Battery-low warning When - Acer Aspire P3-131 | User Guide - Page 51
AC adapter and a power outlet are available. connect to the mains power supply. 2. Save all necessary files. 3. Resume work. Turn off the computer if you want to recharge the battery rapidly. The AC adapter or 1. Save all necessary files. a power outlet is 2. Close all applications. unavailable - Acer Aspire P3-131 | User Guide - Page 52
• Supervisor Password prevents unauthorized entry into the BIOS utility. Once set, you must enter this password to gain access to the BIOS utility. See "BIOS utility" on page 67. • User Password , please get in touch with your dealer or an authorized service center. 52 - Securing your computer - Acer Aspire P3-131 | User Guide - Page 53
enter the BIOS utility at boot-up (See "BIOS utility" on page 67). • Type the Supervisor Password and press to access the BIOS utility. If have three chances to enter a password. After each failed attempt, press the Windows key to try again. If you fail to enter the password correctly after - Acer Aspire P3-131 | User Guide - Page 54
. Easy solutions are provided for each one. I turned on the power, but the computer does not start or boot up. Look at the power button's battery LED: • If it is not lit, no power is being supplied to the computer. Check the following: • If you are using on the - Acer Aspire P3-131 | User Guide - Page 55
on hand, especially when you travel, to receive the benefits from our support centers. Place your proof-ofpurchase in the flap located inside the front does not have an Acer-authorized ITW service site, you can still get in contact with our offices worldwide. Please visit www.acer.com. Before you - Acer Aspire P3-131 | User Guide - Page 56
support, we can reduce the amount of time a call takes and help solve your problems efficiently. If there are error messages or beeps reported by your computer, write them down as they appear on the screen (or the number and sequence in the case of beeps). You are required to provide the following - Acer Aspire P3-131 | User Guide - Page 57
Tips and hints for using Windows 8 We know this is a new operating system that will take some getting used right-hand edge of the screen inwards. How do I get to Start? Press the Windows key; or swipe the right-hand edge of the screen inwards and tap the Start charm. Frequently asked questions - 57 - Acer Aspire P3-131 | User Guide - Page 58
the action you'd like to take. Alternatively, from Desktop, tap Acer Power Button and select the action you'd like to take. Why is there a new interface? The new interface for Windows 8 is designed to work well with touch input. Windows Store apps will automatically use the whole screen and don - Acer Aspire P3-131 | User Guide - Page 59
Tap and hold the preview icon to see the characters you've entered to ensure the password is correct. How do I personalize my computer? You can personalize Start with a different background image or by arranging the tiles to suit your personal needs. To change the background, swipe the right-hand - Acer Aspire P3-131 | User Guide - Page 60
edge of the screen inwards and tap Search, tap the text box to open the onscreen keyboard and start typing 'Control Panel' to display the results; tap Control Panel > Adjust screen resolution. I want to use Windows in the way that I'm used to - give me my desktop back! From Start tap the Desktop - Acer Aspire P3-131 | User Guide - Page 61
at the bottom of the screen. How do I install apps? You can download Windows Store apps from Store. You will need to have a Microsoft ID to purchase and using the pop-up keyboard. Alternatively, open All apps and scroll to 'Windows Accessories' to see the list of legacy programs. Frequently asked - Acer Aspire P3-131 | User Guide - Page 62
connect your PC to the people, files, and devices you care about. Do I need one? You do not need a Microsoft ID to use Windows 8, but it makes life easier because you can sync data across different machines you sign in to using a Microsoft ID. How do I get one? If you've already - Acer Aspire P3-131 | User Guide - Page 63
and tap Settings > Change PC settings > Windows Updates. Tap Check for updates now. Where can I get more information? For more information please visit the following pages: • Windows 8 tutorials: www.acer.com/windows8-tutorial • Support FAQs: www.acer.com/support Frequently asked questions - 63 - Acer Aspire P3-131 | User Guide - Page 64
service center for assistance. Troubleshooting tips This computer incorporates an advanced design that delivers onscreen error message reports to help you solve problems messages CMOS battery bad CMOS checksum error Corrective action Contact your dealer or an authorized service center. Contact - Acer Aspire P3-131 | User Guide - Page 65
Contact your dealer or an authorized service center. Hard disk 0 extended Contact your dealer or an authorized service type error center. I/O parity error Contact your dealer or an authorized service center. If you still encounter problems after going through the corrective measures, please - Acer Aspire P3-131 | User Guide - Page 66
3. Enter the computer's BIOS - press and hold DVD/CDROM to the number one position using the provided instructions. 6. Select Exit in the left pane and select Exit Saving Changes on the right side. 7. Insert the DVD labeled "System DVD" and follow the onscreen instructions to complete the recovery - Acer Aspire P3-131 | User Guide - Page 67
is already properly configured and optimized, and you do not need to run this utility. However, if you encounter configuration problems, you may need to run it. To enter the BIOS utility, do the following: • Ensure your computer is completely powered off (See "Turning your computer on and off" on - Acer Aspire P3-131 | User Guide - Page 68
installation. This device generates, uses, and can radiate radio frequency energy and, if not installed and used in accordance with the instructions, may cause harmful interference to radio communications. However, there is no guarantee that interference will not occur in a particular installation - Acer Aspire P3-131 | User Guide - Page 69
NOTICES Note: Below regulatory information is for models with wireless LAN and / or Bluetooth only. To prevent radio interference to the licensed service, this device is intended to be operated indoors. This product complies with the radio frequency and safety standards of any country or region - Acer Aspire P3-131 | User Guide - Page 70
Declaration of Conformity for EU countries Hereby, Acer, declares that this computer is in compliance France: Restricted wireless frequency bands Some areas of France have a restricted frequency band. The worst case maximum authorized power indoors is: - 10 mW for the entire 2.4 GHz band (2400 MHz - Acer Aspire P3-131 | User Guide - Page 71
Departments in which the use of the 2400 - 2483.5 MHz band is permitted with an EIRP of less than 100 mW indoors and less than 10 mW outdoors: 01 Ain Orientales 02 Aisne 03 Allier 05 Hautes Alpes 08 Ardennes 09 Ariege 11 Aude 12 Aveyron 16 Charente 24 Dordogne 25 Doubs 26 Drome 32 Gers 36 Indre 37 - Acer Aspire P3-131 | User Guide - Page 72
List of national codes This equipment may be operated in the following countries: Country ISO 3166 Country 2 letter code Austria AT Malta Belgium BE Netherlands Cyprus CY Poland Czech Republic CZ Portugal Denmark DK Slovakia Estonia EE Slovenia Finland FI Spain France FR - Acer Aspire P3-131 | User Guide - Page 73
4, and RSS-210, No 4 (Dec 2000) and No 5 (Nov 2001). "To prevent radio interference to the licensed service, this device is intended to be operated indoors and away from windows to provide maximum shielding. Equipment (or its transmit antenna) that is installed outdoors is subject to licensing." Cet