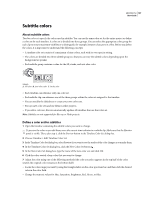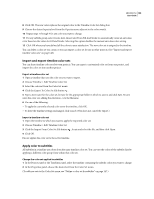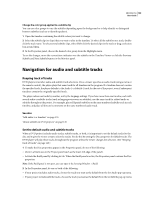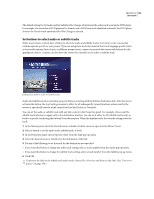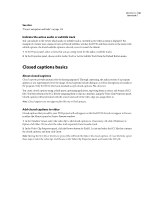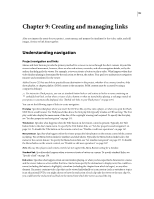Adobe 22030000 User Guide - Page 151
Subtitle colors, Define a color set for subtitles
 |
UPC - 718659326050
View all Adobe 22030000 manuals
Add to My Manuals
Save this manual to your list of manuals |
Page 151 highlights
ENCORE CS3 147 User Guide Subtitle colors About subtitle colors Timeline color sets specify the colors used in subtitles. You can use the same color set for the entire project or define a color set for each timeline. A color set is divided into three groups. You can select the appropriate color group for each clip to ensure maximum visibility or to distinguish, for example, between characters in a film. Before you define the colors, it is important to understand the following concepts: • A timeline color set consists of a maximum of nine colors, each with its own opacity setting. • The colors are divided into three subtitle groups so that you can vary the subtitle colors depending upon the background or speaker. • Each subtitle group contains a value for the fill, stroke, and anti-alias color. A B C Subtitle A. Fill color B. Anti-alias color C. Stroke color • Each timeline can reference only one color set. • Each subtitle clip can reference one of the three groups within the color set assigned to the timeline. • You can modify the default set or create your own color sets. • You can save color sets and use them in other projects. • If you edit a color set, Encore automatically updates all timelines that use that color set. Note: Subtitles are not supported for Blu-ray or Flash projects. Define a color set for subtitles 1 Open the timeline containing the subtitle colors you want to change. To preview the colors as you edit them, move the current-time indicator to a subtitle clip. Make sure that the Monitor panel is visible. Then, after step 4, click the Preview button in the Timeline Color Set dialog box. 2 Choose Timeline > Edit Timeline Color Set. 3 In the Timeline Color Set dialog box, select Preview if you want to see the results of the color changes as you make them. 4 In the Timeline Color Set dialog box, click the New Color Set button . 5 In the New Color Set dialog box, type the name of the new color set, and click OK. 6 Click the color swatch of any color that you want to change. 7 Adjust the color using one of the following methods (the color you select appears in the top half of the color swatch; the original color remains in the bottom half): • Locate the color range you want by using the triangle sliders on the color spectrum bar, and then click the desired color in the color field. • Change the numeric values for Hue, Saturation, Brightness, Red, Green, or Blue.