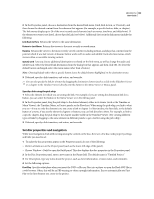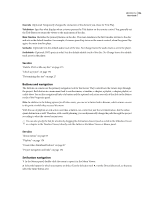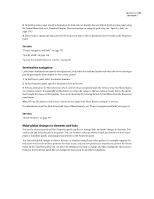Adobe 22030000 User Guide - Page 164
Edit a playlist, playlists, For example
 |
UPC - 718659326050
View all Adobe 22030000 manuals
Add to My Manuals
Save this manual to your list of manuals |
Page 164 highlights
ENCORE CS3 160 User Guide 3 Enter a name for the playlist, and click OK. Encore creates a playlist and populates it with the selected assets. 4 Select the playlist in the Project panel, and bring the Playlist Properties panel to the front, if it's not visible. 5 Edit the list of assets in the Playlist Properties panel as desired, by rearranging the order, or deleting or adding more of the assets. (See "Edit a playlist" on page 160 next.) 6 If desired, set an end action using the End Action pop-up menu or the pick whip. If you don't set an end action for the playlist, then the end action of the last asset in the playlist will be activated. Edit a playlist Use the controls on the right side of the Playlist Properties panel to edit the items in the playlist, including the pick whip, a pop-up menu, and the up and down arrow buttons. 1 Select a playlist in the Project panel. 2 Edit the playlist as follows, using the Playlist Properties panel: • To reorder the timelines and other assets, select them one at a time and use the up and down arrow buttons to move them each to a new location in the list. • To add a timeline, slide show, playlist, or chapter playlist to a playlist, drag the pick whip to the asset in the Project panel or Timelines panel or to a chapter point or a slide in the Timeline or Slideshow viewers. Encore adds the asset to the end of the playlist. • To delete an asset, select it and click the Delete icon or choose Delete from the pop-up menu. You can select multiple, noncontiguous elements by holding down Ctrl (Windows) or Command (Mac OS) and clicking each one. • To specify a different audio or subtitle track for the asset, choose Specify Link from the pop-up menu. In the Specify Link dialog box, select the asset, specify the new tracks using the Audio and Subtitle menus, and click OK. Chapter playlists Chapter playlists function much as playlists do, but provide a means of playing a single timeline's chapters in a nonsequential order. You can also use chapter playlists to change the end action or other timeline properties. After creating a chapter playlist, you populate and edit it by using the Chapter Playlist Viewer. Note: You use chapter playlists to link together chapters within a single timeline; you use playlists to link together multiple timelines. For example, suppose the main timeline for a pottery-making video progresses from an introductory workflow to a discussion of tools (with chapter markers for each tool type) to a series of demonstrations (chapters for making a bowl, a vase, a pitcher, and a plate), then to glazing and, finally, to firing in the kiln. With chapter playlists, you can quickly create different paths for different viewers. You make a main menu with buttons to play the entire video, or to play each demo separately. To play the entire video, you simply link that button to the main timeline. To play the individual demonstrations, you create a chapter playlist for each possible path you want (a bowl chapter playlist, a pitcher chapter playlist, and so on). When the viewer clicks the pitcher demo button, for example, which is linked to the pitcher chapter playlist, the pitcher demo plays, then glazing, and so forth-the viewer sees only the relevant parts. Or you could create a chapter playlist for the viewer who only wants to see the overall workflow, without watching the individual demonstrations. In this instance, you create a workflow chapter playlist, and add to it all the chapters except the demonstration chapters.