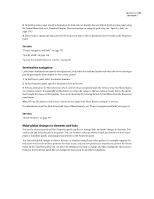Adobe 22030000 User Guide - Page 166
Working in the Flowchart, Flowchart overview
 |
UPC - 718659326050
View all Adobe 22030000 manuals
Add to My Manuals
Save this manual to your list of manuals |
Page 166 highlights
ENCORE CS3 162 User Guide Working in the Flowchart Flowchart overview The Flowchart provides a graphic interface that lets you complete many common authoring tasks. You work with the Flowchart throughout the project, oftentimes in conjunction with other panels-notably the Properties panel. You can efficiently accomplish all of the following tasks in the Flowchart: • Create and update project navigation by visually arranging and linking elements. • Update properties quickly and easily for an element. • Quickly identify navigation problems such as orphaned elements and broken links. • Drag from Windows Explorer or the Mac OS Finder or the Encore Library panel to automatically add items to the project as elements. • Open an element in its viewer panel to edit it. A B Flowchart displays project's current structure in upper portion (A), and unused, or orphaned, elements in bottom portion (B). The Flowchart provides several visual clues about items and their links. The disc icon represents the root of the hierarchy. Each item in the Flowchart can include a thumbnail that informs you of the element type (slide show, timeline, and so on), its buttons (for menus), audio and subtitle track information, and the chapter being linked to (for timelines, slide shows, playlists, and chapter playlists). The lines joining the element thumbnails also convey useful link information. By noting the line style, you can differentiate between normal links, links that have been overridden, and other useful link attributes. For a video tutorial about using the Flowchart, see www.adobe.com/go/vid0240.