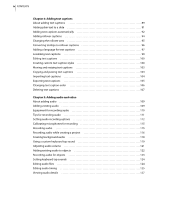Adobe 65029940 User Guide
Adobe 65029940 - Captivate - PC Manual
 |
UPC - 883919170404
View all Adobe 65029940 manuals
Add to My Manuals
Save this manual to your list of manuals |
Adobe 65029940 manual content summary:
- Adobe 65029940 | User Guide - Page 1
ADOBE CAPTIVATE 3 USER GUIDE - Adobe 65029940 | User Guide - Page 2
of such license. Except as permitted by any such license, no part of this guide may be reproduced, stored in a retrieval system, or transmitted, in any form or Adobe, the Adobe logo, Adobe Captivate, Authorware, Acrobat Connect, and Flash are either registered trademarks or trademarks of Adobe - Adobe 65029940 | User Guide - Page 3
iii Contents Chapter 1: Getting started Installation 1 Adobe Help 2 What's new 5 Chapter 2: Exploring the workspace About Adobe Captivate views 7 About the timeline 8 Customizing the work environment 9 Displaying and docking toolbars 10 Using the filmstrip 12 Using the library 13 Displaying - Adobe 65029940 | User Guide - Page 4
iv CONTENTS Chapter 4: Adding text captions About adding text captions 89 Adding plain text to a slide 91 Adding text captions automatically 92 Adding rollover captions 94 Changing the rollover area 95 Converting tooltips to rollover captions 96 Adding a language for text captions 97 - Adobe 65029940 | User Guide - Page 5
images 139 Inserting images as slides 142 Creating watermark images 142 Changing JPEG quality 143 Deleting images 143 About animation in Adobe Captivate 144 Adding animations 144 Adding animated text 147 Adding animation slides 150 Chapter 7: Adding boxes and buttons Highlight boxes 151 - Adobe 65029940 | User Guide - Page 6
speed automatically 188 Changing keystroke speed 189 Changing mouse pointer speed 189 Changing object timing 190 Controlling Adobe Captivate projects with variables 191 Chapter 10: Slides Adding slides to a project 193 Grouping slides 198 Editing slides 199 Changing how a project starts and - Adobe 65029940 | User Guide - Page 7
preferences 247 Adding a loading screen 251 Setting project properties 252 Using a custom keyboard tap sound 253 Checking spelling in Adobe Captivate projects 254 Changing spell check dictionary 256 Searching slides and replacing content 256 Chapter 13: Creating eLearning content About - Adobe 65029940 | User Guide - Page 8
Captivate and other software applications Adobe Captivate and Adobe Flash 355 Adobe Captivate and Adobe Acrobat Connect Professional 360 Adobe Captivate and RoboHelp 365 Adobe Captivate and Microsoft PowerPoint 368 Chapter 17: Troubleshooting Troubleshooting Adobe Captivate project startup 373 - Adobe 65029940 | User Guide - Page 9
publishing projects 380 Troubleshooting quizzing errors 380 Troubleshooting exporting projects to Flash 381 Troubleshooting JavaScript that does not appear 381 Troubleshooting the Skin Editor 382 Uninstalling Adobe Captivate 382 Security warning with Flash Player 8 383 Index 385 - Adobe 65029940 | User Guide - Page 10
x CONTENTS - Adobe 65029940 | User Guide - Page 11
and registration • Font installation • Troubleshooting • Customer Support • Legal notices Install the software 1 Close any other Adobe applications open on your computer. 2 Insert the installation disc into your DVD drive, and follow the on-screen instructions. Note: For more information, see - Adobe 65029940 | User Guide - Page 12
receive notifications of updates, and other services. To register, follow the on-screen instructions in the Registration dialog box, which additional instructional content available on the web. Find web Help for your product in the Adobe Help Resource Center, at www.adobe.com/go/documentation. PDF - Adobe 65029940 | User Guide - Page 13
. Printed documentation A printed Getting Started Guide is included with the software. Using Help in the product In-product Help is available through the Help menu. Customer support Visit the Adobe Support website, at www.adobe.com/support, to find troubleshooting information for your product and to - Adobe 65029940 | User Guide - Page 14
Adobe Labs at www.adobe.com/go/labs. Adobe Design Center Adobe design center offers articles, inspiration, and instruction from industry experts, top designers, and Adobe seminars, SDKs, scripting guides, and other technical resources. Visit Adobe Developer Center at www.adobe.com/go/developer. User - Adobe 65029940 | User Guide - Page 15
Adobe Flash® platform, Adobe Captivate 3 automatically generates interactive, Flash Player compatible content for easy online distribution and access. Using Adobe Explorer® 6). Animation effects Create learning content with support for animated slide transitions and PowerPoint® animations. Import - Adobe 65029940 | User Guide - Page 16
enhancements, such as slide grouping and zooming • New choices for adding captions and buttons Microsoft® Windows Vista™ and Microsoft Office 2007 support Install Adobe Captivate 3 on Windows Vista and import PowerPoint (PPT) files from Office 2007, or create handouts or step-by-step procedures with - Adobe 65029940 | User Guide - Page 17
slides; to select all slides, press Control+A. Edit view This view appears when you double-click a slide in Storyboard or Branching view. After recording an Adobe Captivate project, you will probably spend most of your time in Edit view because this is the view in which you add objects (such as - Adobe 65029940 | User Guide - Page 18
main pane. The Branching view is particularly helpful when creating instructional materials containing question slides, and specifying different paths for right the branching design. You can export the branching view of an existing Adobe Captivate project into a BMP, JPEG, or JPG file. About the - Adobe 65029940 | User Guide - Page 19
ADOBE CAPTIVATE 3 9 User Guide • Context menus Place the mouse pointer in the pane hide the Slides panel completely, select View > Show Thumbnails. To show or hide the Timeline: 1 Open an Adobe Captivate project. 2 Double-click any slide to open Edit view. By default, the Timeline appears along the - Adobe 65029940 | User Guide - Page 20
10 CHAPTER 2 Exploring the workspace To show or hide the Library: 1 Open an Adobe Captivate project. 2 Double-click any slide to open Edit view. 3 Select View > Show Library. To show or hide the Question Pool: 1 Open an Adobe Captivate project. 2 Double-click any slide to open Edit view. 3 Select - Adobe 65029940 | User Guide - Page 21
CAPTIVATE 3 11 User Guide Showing and hiding toolbars By default, the main, object, and alignment toolbars appear. Note: These menu items are available in the Edit view only. To show or hide a toolbar: 1 Open an Adobe Captivate project. 2 Select View > Toolbars, and select or clear Main, Alignment - Adobe 65029940 | User Guide - Page 22
Captivate. Note: The Filmstrip also appears in the Advanced Interaction dialog box (Project > Advanced Interaction). To view the Filmstrip: 1 Open an Adobe Captivate project. 2 Double-click any slide to open the slide in Edit view. The Filmstrip appears. a The Filmstrip displays all of the slides - Adobe 65029940 | User Guide - Page 23
ADOBE CAPTIVATE 3 13 User Guide g When the display for Question Pool tab has been turned pane. Use the following toolbar options to perform their corresponding actions. • Open Library Opens another Adobe Captivate project's Library. This allows you to reuse any item from that project's Library in - Adobe 65029940 | User Guide - Page 24
want to disable confirmation messages for actions that you perform frequently. To display or not display confirmation messages: 1 Open an Adobe Captivate project. 2 Select Edit >Preferences. The Preferences dialog box appears. 3 In the Category panel, select Global. 4 In the Confirmation messages - Adobe 65029940 | User Guide - Page 25
ADOBE CAPTIVATE 3 15 User Guide • Project resize Displays a message before a project is resized. (Resizing a project frame rate. • FLA export instructions Select this option to have a confirmation message appear when exporting an Adobe Captivate project into Flash. • Publish overwrite files Select - Adobe 65029940 | User Guide - Page 26
Spelling and grammar check Preview project from current slide Show the Advanced Interaction dialog box Preview current slide and following 'n' slides View Adobe Captivate in full screen Preview project in web browser Select all Copy (slide in Storyboard view or Filmstrip, and selected object in - Adobe 65029940 | User Guide - Page 27
(Edit and Storyboard views only) Add new button (Edit and Storyboard views only) Add new text caption (Edit and Storyboard views only) View slide properties ADOBE CAPTIVATE 3 17 User Guide - Adobe 65029940 | User Guide - Page 28
+Control+U Shift+Control+V Shift+Control+W Shift+Control+X Shift+Control+Y Shift+Control+Z Action Insert new zoom area (Edit and Storyboard views only) Insert Flash Video (Edit and Storyboard views only) Show the Go to Slide dialog box Hide/Show slide Decrease indent (selected object in Edit view - Adobe 65029940 | User Guide - Page 29
ADOBE CAPTIVATE 3 19 User Guide Shortcut key Control+4 Control+= Control+- Magnification select Redo or press Control+Y. Changing capture keys Adobe Captivate has default keys for starting and ending the recording process (both standard Flash recording and full motion recording). You can change - Adobe 65029940 | User Guide - Page 30
to Alt+R. 3 When you finish, click OK. About the bandwidth monitor Adobe Captivate allows you to view how much bandwidth a selected project requires. You If previous frames require lower bandwidth, the higher bandwidth frame might download at an acceptable speed. Note that the first frame in a - Adobe 65029940 | User Guide - Page 31
ADOBE CAPTIVATE 3 21 User Guide • Audio (KB) The size of any included audio. Graph at 8.3 KB per second; this requires a broadband connection. On the other hand, a 2000 KB project running for 10 minutes streams at 3.3 KB per second, and this will stream well even on a low-speed modem connection. 6 - Adobe 65029940 | User Guide - Page 32
22 CHAPTER 2 Exploring the workspace - Adobe 65029940 | User Guide - Page 33
customize each project to your exact needs. You can use Adobe Captivate to generate projects in the Demonstration, Training, or Assessment Adobe Captivate, Adobe Captivate automatically converts them and gives them the new Adobe Captivate .cp file extension. Adobe Captivate does not support - Adobe 65029940 | User Guide - Page 34
to do a little planning and customize some recording settings. Using Adobe Captivate, you can create a simple project quickly or you can create a more sophisticated project with images, background music, animation, Flash Videos, voice-over narration (with closed captioning), and detailed captions - Adobe 65029940 | User Guide - Page 35
ADOBE CAPTIVATE 3 25 User Guide • If appropriate, quizzing functionality Recording elevated applications high-quality results. Tip 1 - Consider auto-recording Adobe Captivate lets you create projects in two ways. You can record onscreen action manually. This means that each time you want to capture - Adobe 65029940 | User Guide - Page 36
, you can use the Print Screen key to manually capture a screen when necessary. For example, if you are recording Microsoft Internet Explorer, there may be dynamic HTML or Flash menus that appear only when the mouse rolls over them. Adobe Captivate does not automatically capture the change that - Adobe 65029940 | User Guide - Page 37
ADOBE CAPTIVATE 3 27 User Guide If your demonstration will be viewed by general web users, remember that their monitors may be set as low as 640 x 480, with some of - Adobe 65029940 | User Guide - Page 38
a software simulation. Capturing screenshots When you are recording a project, you can set Adobe Captivate to automatically capture screenshots or you can capture them manually. If you decide to record automatically, Adobe Captivate snaps a screenshot every time you take an action such as clicking - Adobe 65029940 | User Guide - Page 39
Guide Capturing screenshots in full motion If you are recording a project or additional slides that contain drag-and-drop movement, mouse wheel scrolling or drawing (for example, in a graphics program), Adobe manually. If you are auto-recording a project or additional slides, you can have Adobe - Adobe 65029940 | User Guide - Page 40
text entry boxes during recording: 1 Open an Adobe Captivate project. Select Edit > Preferences. In be created on applications such as Java, JavaScript, Flash, and DOS. Tip:While typing characters that automatically record a project or slides, Adobe Captivate can automatically create a highlight box - Adobe 65029940 | User Guide - Page 41
Guide Setting recording options In general, you should set recording options before recording a new project, so the most appropriate options are in place. This can save you valuable time by reducing the amount of editing you must do to make your Adobe buttons. Manual Recording Manually take - Adobe 65029940 | User Guide - Page 42
items; pressing buttons; changing values in lists, combo boxes, or check boxes; and opening child windows. For example, if you select the File menu, Adobe Captivate adds a caption that reads "Select File Menu" on the same slide. By default, this option is selected in the Demonstration mode. You can - Adobe 65029940 | User Guide - Page 43
ADOBE CAPTIVATE 3 33 User Guide • Hint caption Automatically adds a caption with a hint for the user. By default, this option is selected only in the Training Simulation mode. • Success caption Automatically - Adobe 65029940 | User Guide - Page 44
to pause a re-recording session. The default key is F8. To manually capture a screenshot press Specifies the key to be pressed to capture a screenshot. for different recording modes After selecting multiple modes for generating an Adobe Captivate project, you can also configure the objects that you - Adobe 65029940 | User Guide - Page 45
Guide To configure object settings for different recording modes: 1 Do one of the following: a Open Adobe Captivate. Select Edit > Preferences. The Preferences dialog box appears. In the Category panel, expand Recording. b Open Adobe Captivate. Open an Adobe the File menu, Adobe Captivate adds a - Adobe 65029940 | User Guide - Page 46
. 8 Click the Apply button to save the settings you defined for the selected recording mode. 9 Click OK. Hearing camera sounds during recording Adobe Captivate can play a "camera shutter" sound when you take a screenshot while recording. This feature, which tells you exactly when a screenshot is - Adobe 65029940 | User Guide - Page 47
CAPTIVATE 3 37 User Guide To hear the camera shutter sound during recording: 1 Open Adobe Captivate. 2 Select Edit > Preferences. The the location of the recording area. To pause while recording a project: 1 Open Adobe Captivate and begin recording a new project or slide. 2 When you want to pause - Adobe 65029940 | User Guide - Page 48
pixels may not stream well over dial-up Internet connections. If your users can view larger areas, you can resize the screen capture area in Adobe Captivate. (Once you resize the capture area, the new size becomes the default.) As a general rule, use these capture settings to provide users with the - Adobe 65029940 | User Guide - Page 49
ADOBE CAPTIVATE 3 39 User Guide 4 From the right pane, select one of the following a regular icon. When full motion recording automatically begins, the icon displays with red borders and flashes. To stop full motion recording, stop dragging or scrolling or press an end recording key (defaults - Adobe 65029940 | User Guide - Page 50
Captivate does much of the work. Adobe Captivate lets you record scenario simulations in multiple modes, which you can select in the Recording dialog box. Note: Recording modes can only be used when you are using Auto Recording. If you record projects manually, the modes are not available. To select - Adobe 65029940 | User Guide - Page 51
ADOBE CAPTIVATE 3 41 User Guide 2 Select Software Simulation from the left panel and choose any keyboard, and navigating through menus. As you work, Adobe Captivate captures the onscreen action automatically, or you can capture screenshots manually. When you finish recording, you can set options and - Adobe 65029940 | User Guide - Page 52
42 CHAPTER 3 Creating projects Adobe Captivate contains a feature called "full motion recording" that images or slides from other projects. Image Project Provides you with an easy way to create an Adobe Captivate project made up of images. When users view the published project, it looks like a slide - Adobe 65029940 | User Guide - Page 53
CAPTIVATE 3 43 User Guide Import from Microsoft PowerPoint Creates a new Adobe Captivate project by importing slides 1 Open the application you want to record. (You must do this before recording.) 2 Open Adobe Captivate. 3 On the Start page, click Record or create a new project. The New project - Adobe 65029940 | User Guide - Page 54
movements from the time of recording to its completion are captured in the movie without any instructional content being added. Refer to "Using full motion recording" for more information. 10 (Optional) Select Record Narration to record audio as you record the project. The following options are - Adobe 65029940 | User Guide - Page 55
ADOBE CAPTIVATE 3 45 User Guide 12 If you selected the Enable auto recording option ( clicking a button, or typing text. Note: When you are auto-recording, you can take a screenshot manually at any time by pressing the Print Screen key. This is particularly useful if you are capturing a website - Adobe 65029940 | User Guide - Page 56
in which the project was created. This project is opened automatically after Adobe Captivate has saved all the project files. (Optional) Re-recording OK. The slides are generated and your new project appears in the Adobe Captivate Storyboard view. If you recorded any drag-and-drop actions and - Adobe 65029940 | User Guide - Page 57
CAPTIVATE 3 47 User Guide To record a new custom-sized project: 1 Open Adobe Captivate. 2 On the Start page, click Record or . 4 In the right pane, select Application and click OK. The Recording window appears. Adobe Captivate uses a default capture area of 640 x 480 pixels. To change the size, - Adobe 65029940 | User Guide - Page 58
automatically be generated for captions and tooltips. 10 (Optional) Click Settings to set a you selected the Enable auto recording), Adobe Captivate automatically captures a screenshot every you are auto-recording, you can take a screenshot manually at any time by pressing the Print Screen key. - Adobe 65029940 | User Guide - Page 59
ADOBE CAPTIVATE 3 49 User Guide The Save Project Files dialog box appears. Project Name Open Select the recording mode in which the project was created. This project is opened automatically after Adobe Captivate has saved all the project files. (Optional) Re-recording Script Type a unique name for - Adobe 65029940 | User Guide - Page 60
" that automatically captures frames at a higher frame rate when you record any drag-and-drop actions. To record a new full screen project: 1 Open Adobe Captivate. 2 On the Start page, click Record or create a new project. The New project options dialog box appears. 3 In the left pane, click - Adobe 65029940 | User Guide - Page 61
ADOBE CAPTIVATE 3 51 User Guide 7 Select Full Motion Recording to create a non-editable movie. All the screen movements from the time of recording to its completion are captured in the movie without any instructional 9 Click Advanced. 10 If you selected can take a screenshot manually at any time by - Adobe 65029940 | User Guide - Page 62
in which the project was created. This project is opened automatically after Adobe Captivate has saved all the project files. (Optional) Re-recording OK. The slides are generated and your new project appears in the Adobe Captivate Storyboard view. If you recorded any drag-and-drop actions and - Adobe 65029940 | User Guide - Page 63
CAPTIVATE 3 53 User Guide Adobe Captivate allows trainers and authors to simultaneously create create a software simulation project in multiple modes: 1 Open the application you want to record. 2 Open Adobe Captivate. 3 On the Start page, click Record or create a new project. The New project options - Adobe 65029940 | User Guide - Page 64
are captured in the movie without any instructional content being added. Refer to "Using a file that is playing on your computer. 10 Click Advanced. 11 If you selected the Enable auto 14 When you finish setting options, click Record. Adobe Captivate begins recording the onscreen action. 15 When you - Adobe 65029940 | User Guide - Page 65
ADOBE CAPTIVATE 3 55 User Guide (Optional) Assessment Project Name Type a unique name for the Assessment project you have recorded - Adobe 65029940 | User Guide - Page 66
after this message displayed. This button is disabled when the error pertains to page mismatch. • Switch To Manual Mode. If a manual action is required to open the window or download or refresh the web page, click Switch To Manual Mode. Ensure that the new window is open, or that the web page is - Adobe 65029940 | User Guide - Page 67
3 57 User Guide To generate re-recording information while creating an Adobe Captivate project: 1 Open the application you want to record. 2 Open Adobe Captivate. 3 On the Start page, click Record or create a new project. The New project options dialog box appears. 4 In the left pane, click - Adobe 65029940 | User Guide - Page 68
from a file that is playing on your computer. 9 Click Advanced. 10 If you selected the Enable auto recording option (previously), click the a new position. 14 When you finish setting options, click Record. Adobe Captivate begins recording the onscreen action. 15 When you finish recording, press - Adobe 65029940 | User Guide - Page 69
ADOBE CAPTIVATE 3 59 User Guide (Optional) Training Project Name Type a unique name for the this script file to re-record listed operations with the latest screenshots, instead of manually capturing new screenshots. Also, if you are considering localization, you can translate project content - Adobe 65029940 | User Guide - Page 70
by the script file. You can change the settings if required. 10 Click Record. The re-recording script file begins recording onscreen actions mode in which the project was created. This project is opened automatically after Adobe Captivate has saved all the project files. 12 (Optional) Type a unique - Adobe 65029940 | User Guide - Page 71
CAPTIVATE 3 61 User Guide Recording scenario simulations You can use the Adobe Captivate built-in templates to create projects that contain interactive see all the image choices, or click Browse to browse for an image file. 10 If you want to add slides to your project, in the Add Slides area, select the - Adobe 65029940 | User Guide - Page 72
In the Add slides area, you must specify the types of slides that Adobe Captivate must add to the new presentation. You must add one or the template project. To use a template to create a new scenario simulation: 1 Open Adobe Captivate. 2 On the Start page, click Record or create a new project. The - Adobe 65029940 | User Guide - Page 73
ADOBE CAPTIVATE 3 63 User Guide 5 text that will automatically be generated for captions and tooltips. 10 (Optional) Click Settings to set a wide variety of recording a menu, clicking a button, or typing text. If you are manually recording the project (that is, you did not select the Enable auto - Adobe 65029940 | User Guide - Page 74
in the Width and Height text boxes, or select a commonly used size from the Preset size pop-up menu. To create a new blank project: 1 Open Adobe Captivate. 2 On the Start page, click Record or create a new project. The New project options dialog box appears. 3 In the left pane, click Other. The - Adobe 65029940 | User Guide - Page 75
Guide Note: In general, project sizes larger than 800 x 600 pixels might not stream well over dial-up connections. 6 Click OK. The project is generated and appears in Adobe Captivate Storyboard view. Creating a new image project You can easily create an Adobe 6 Click OK. Adobe Captivate is displayed - Adobe 65029940 | User Guide - Page 76
a new project by importing PowerPoint slides You can easily import slides from previously created PowerPoint presentations. To create a new image project: 1 Open Adobe Captivate. 2 On the Start page, click Record or create a new project. The New project options dialog box appears. 3 In the left pane - Adobe 65029940 | User Guide - Page 77
CAPTIVATE 3 67 User Guide 6 Click OK. Note: Slides that are not saved in PowerPoint will not be imported into the project. Creating projects with a template You can use Adobe Captivate templates to create a new project. Templates are other projects that you have created and saved as a template with - Adobe 65029940 | User Guide - Page 78
the project. 9 When you finish setting options, click Record. 10 Adobe Captivate begins recording the onscreen action. If you are automatically recording selecting a menu, clicking a button, or typing text. If you are manually recording the project (that is, you did not select the Enable auto - Adobe 65029940 | User Guide - Page 79
ADOBE CAPTIVATE 3 69 User Guide 2 Select > File > Record/Create > Additional Slides. 3 Decide where the new Note: You can also import slides from other Adobe Captivate projects or PowerPoint files. Linking Adobe Captivate projects You can inter-link Adobe Captivate projects, or link them to other - Adobe 65029940 | User Guide - Page 80
path, if any, to make sure only the filename is displayed in the URL/Project field. To link Adobe Captivate projects to other projects or files using the skin editor: 1 Open an Adobe Captivate project in Edit view. 2 Select Project > Skin. The Skin Editor dialog box appears. 3 Select the Menu tab - Adobe 65029940 | User Guide - Page 81
ADOBE CAPTIVATE 3 71 User Guide 4 In the Action pop-up menu, select one of the following options: displayed in the URL/Project field. About using project templates After you have created a project in Adobe Captivate, you can save the project as a project template. This can save you time and help - Adobe 65029940 | User Guide - Page 82
. You know that full motion recording has begun by looking at the Adobe Captivate icon in the system tray (lower-right corner of your computer screen recording automatically begins, the icon is displayed with red borders and flashes. To stop full motion recording, stop dragging, or press an end - Adobe 65029940 | User Guide - Page 83
3 73 User Guide When you finish recording, Adobe Captivate generates the slides that comprise the project and displays them in Adobe Captivate Storyboard view. while playing the SWF file. Specify a value between 10 and 50. The default value is 10. Key frame SWF size Increasing the value decreases the - Adobe 65029940 | User Guide - Page 84
drag-and-drop actions option and the Automatically use full motion capture for mouse wheel actions option. 5 Click OK. About full motion slides Using Adobe Captivate, you can record full motion movies (also known as "drag-and-drop recording") in SWF format that show detailed motion such as drawing - Adobe 65029940 | User Guide - Page 85
3 75 User Guide When you record using the Full Motion Recording option, Adobe Captivate can automatically begin capturing slides at a higher frame rate so that motion is displayed very realistically. You can also control the process by recording full motion slides manually. Full motion slides - Adobe 65029940 | User Guide - Page 86
setting is 30 flash frames per second and is appropriate in most cases. You may need to change the rate if you are embedding your Adobe Captivate SWF in full motion movie slide while recording a new project: 1 From the Adobe Captivate Start page, click Record or create a new project. The New - Adobe 65029940 | User Guide - Page 87
Guide b Select Full Motion Recording, and select Automatically use full motion capture for drag-and-drop actions and for mouse wheel scrolling, so that Adobe setting options, click Record. Adobe Captivate begins recording the onscreen action. • If you are manually recording the project (that is - Adobe 65029940 | User Guide - Page 88
desktop. When you finish full motion recording, the standard Adobe Captivate icon displays again. 10 When you are finished recording, press End (or other full motion automatically are strictly optional both processes can be done manually, if you prefer.) When you are finished setting options, - Adobe 65029940 | User Guide - Page 89
Guide • If you are manually recording full motion (that is, you did not select the Automatically use full motion capture for drag-and-drop actions option), click the start full motion recording key, F9 (or other designated full motion capture key) when you want to begin full motion recording. Adobe - Adobe 65029940 | User Guide - Page 90
Adobe Captivate projects must have Flash Player 6 or later, and Internet Explorer on Windows 2000 or later. JAWS, from Freedom Scientific, is one example of a screen reader a free, downloadable product called Microsoft Reader that contains Adobe Captivate projects. These solutions support government - Adobe 65029940 | User Guide - Page 91
ADOBE CAPTIVATE 3 81 User Guide What such as flashing toolbars. Tools available include Windows Eye and JAWS (Job Access With Speech). What does Adobe Captivate do a screen reader will read the name and description when the Adobe Captivate SWF file is played. The following Adobe Captivate elements - Adobe 65029940 | User Guide - Page 92
with support for MSAA (Microsoft Active Accessibility). Note: To access Flash content using a screen reader, users need to have Flash Player 6 the following procedure. To publish Section 508 compliant projects: 1 Open the Adobe Captivate project you want to publish as 508 compliant. 2 Select Edit - Adobe 65029940 | User Guide - Page 93
ADOBE CAPTIVATE 3 83 User Guide 3 Click Accessibility. 4 Type in the text you want read by the screen reader. If you have text on the slide, such as a text caption, click Insert slide text to automatically add the caption text. If you have any - Adobe 65029940 | User Guide - Page 94
, the Flash Player sends an event to the screen reader notifying it of a change, which causes the screen reader to return problem does not occur in JAWS 4.5. About testing accessible content If you are designing your Adobe Captivate project to work with screen readers, download several screen readers - Adobe 65029940 | User Guide - Page 95
ADOBE CAPTIVATE 3 85 User Guide Localizing Captivate projects Localization is the process of adapting information example, if you created your application in English, you can produce an English language Adobe Captivate project that shows the English application. 2 Export any captions in the project - Adobe 65029940 | User Guide - Page 96
By default, the Word (DOC) file is saved to your My Documents\My Adobe Captivate Projects folder. You can change the location if you want. If the project captions are localized, open the copy of the project you created. 10 Select File menu > Import > Project captions and closed captions option. - Adobe 65029940 | User Guide - Page 97
ADOBE CAPTIVATE 3 87 User Guide 13 The new, localized text captions and closed captions are imported into the project and all formatting is retained. A dialog box appears showing a successful import - Adobe 65029940 | User Guide - Page 98
88 CHAPTER 3 Creating projects - Adobe 65029940 | User Guide - Page 99
caption styles that match your company or organization appearance. It is easy to add text captions to slides manually, but to create text captions very quickly you can have Adobe Captivate automatically generate text captions based upon what is recorded. For example, if you record the mouse clicking - Adobe 65029940 | User Guide - Page 100
90 CHAPTER 4 Adding text captions Color Click the pop-up menu to select a font color for the caption text. Highlight Click the pop-up menu to select a font color for the highlighted text. Caption style Click one of the five text caption types. Many of the text caption styles contain text captions - Adobe 65029940 | User Guide - Page 101
ADOBE CAPTIVATE 3 91 User Guide 10 Click the Apply to all button to apply the settings : simply add the text as a transparent text caption. To create a transparent text caption: 1 Open an Adobe Captivate project. 2 Select the slide to which you want to add a transparent text caption. 3 Select Insert - Adobe 65029940 | User Guide - Page 102
settings and any new text captions you create use the new settings. 10 Click the Apply to all button to apply the settings specified from the windows. To add text captions automatically when recording a new project: 1 Open Adobe Captivate. 2 On the Start page, click Record or create a new project - Adobe 65029940 | User Guide - Page 103
ADOBE CAPTIVATE 3 93 User Guide 4 In the right pane, select Application, Custom Size, or Full Category panel, expand Recording, and select Settings. 9 In Recording type, select Auto Recording. 10 Click OK. 11 Click Record to begin recording a new project and automatically creating text captions. - Adobe 65029940 | User Guide - Page 104
automatically added. To edit caption text, double-click a caption. Note: Adobe Captivate can automatically generate text captions for all standard Windows user interface elements. It might not, however, support nonstandard user interface elements, including menu text in applications created with - Adobe 65029940 | User Guide - Page 105
ADOBE CAPTIVATE 3 95 User Guide 5 Click the Options tab and set the following option: Effect Click new settings. 9 Click the Apply to all button to apply the settings specified from the Settings menu. 10 Click OK. The rollover caption and the rollover area are added to the slide. The rollover area - Adobe 65029940 | User Guide - Page 106
and descriptive caption for action taking place in a project. To convert tooltips to rollover captions automatically when recording a new project: 1 Open Adobe Captivate. 2 On the Start page, click Record or create a new project. The New project options dialog box appears. 3 Select the Application - Adobe 65029940 | User Guide - Page 107
ADOBE CAPTIVATE 3 97 User Guide The Record additional slides window appears. 3 Select the option To record text captions in another language: 1 Open Windows explorer, and navigate to the \\Program Files\Adobe\Adobe Captivate 3 directory. 2 Copy a file with a .RDL extension. 3 Paste the file in the - Adobe 65029940 | User Guide - Page 108
list. 8 Click Apply and click OK to save the settings and close the Text Services and Input Languages dialog box. 9 Click the Regional Options tab, and choose the language you selected in the Default input language list. 10 Click Apply and click OK to save the settings and close the Regional and - Adobe 65029940 | User Guide - Page 109
ADOBE CAPTIVATE 3 99 User Guide Localizing text captions If you are localizing a project 9 When the text captions are localized, open the copy of the project you created in step 8. 10 Select File > Import > Project captions and closed captions option. 11 Navigate to the localized text captions Word - Adobe 65029940 | User Guide - Page 110
a permanent part of the background. Creating custom text caption styles You can create custom text caption styles for your Adobe Captivate projects with a graphics program, such as Adobe's Adobe® Fireworks® or Adobe® Photoshop®. Custom text captions must be in BMP (bitmap) format. In general, each - Adobe 65029940 | User Guide - Page 111
ADOBE CAPTIVATE 3 101 User Guide • Brightblue1.bmp an image with no callouts • Brightblue2.bmp an custom text for caption styles: 1 Open the fonts.ini file, stored in the \\Program Files\Adobe\Adobe Captivate 3\Gallery\Captions folder, in a text editor. 2 Customize the style for the text caption - Adobe 65029940 | User Guide - Page 112
on custom text captions can appear out of alignment. To solve this problem, you must set the left, right, top, and bottom margins. a custom text caption: 1 Using Windows Explorer, navigate to C:\Program Files\Adobe\Adobe Captivate 3\Gallery\Captions. All of the text caption BMP and corresponding FCM - Adobe 65029940 | User Guide - Page 113
ADOBE CAPTIVATE 3 103 User Guide Design tips for custom text captions • Colors The be made larger. If you need very small captions, consider creating custom captions. To manually resize a text caption: 1 Open an Adobe Captivate project. 2 Select a slide that contains a text caption. 3 Click the - Adobe 65029940 | User Guide - Page 114
text captions are in DOC format, you can make text and formatting changes in a word processing program. Then import the text captions back into the Adobe Captivate project using the steps below. Note: If you export text captions to a DOC file, that DOC file can only be imported back into the - Adobe 65029940 | User Guide - Page 115
CAPTIVATE 3 105 User Guide To import text captions: 1 Open the Adobe Captivate project containing text captions. 2 Select can provide the foundation for the script. • If you want to provide printed step-by-step instructions, you can export text captions and print the DOC file. • If a project must be - Adobe 65029940 | User Guide - Page 116
enables you to precisely adjust the timing of all objects, including captions, on a slide. To change caption order using the Timeline: 1 Open an Adobe Captivate project. 2 Navigate to the slide containing the captions whose order you want to change. 3 If it is not open already, show the Timeline - Adobe 65029940 | User Guide - Page 117
ADOBE CAPTIVATE 3 107 User Guide 5 If you have two captions that overlap on the slide, you caption removes it from the slide and the project. To delete a text caption: 1 Open an Adobe Captivate project. 2 In Storyboard view, select a slide that contains text captions. 3 Right-click a text caption - Adobe 65029940 | User Guide - Page 118
108 CHAPTER 4 Adding text captions - Adobe 65029940 | User Guide - Page 119
5: Adding audio and video You can add a wide variety of sounds to your Adobe Captivate projects. You can also add Flash Video (FLV) files. About adding audio Adobe Captivate lets you add narration, music, step-by-step instructions, or almost any sound to your projects. You can use audio as critical - Adobe 65029940 | User Guide - Page 120
(in SWF format) for you to use in your projects. By default, the gallery is stored in the following location when you install Adobe Captivate: C:\Program Files\Adobe\Adobe Captivate 3\Gallery. 4 Navigate to the audio file (WAV or MP3) you want to add to the slide, select the audio file, and click - Adobe 65029940 | User Guide - Page 121
ADOBE CAPTIVATE 3 111 User Guide Note: In Microsoft Windows operating systems, you can usually find speaker -ear headphones that prevent leaking sound (which can be picked up by the microphone). Media Players Any software that can play audio files on your system. Recording software A wide range of - Adobe 65029940 | User Guide - Page 122
, the larger the file size. The more you compress a sound and the lower the sampling rate, the smaller the size and the lower the quality. Adobe Captivate lets you control the way sound is recorded and compressed based upon your input and output requirements. Creating audio in - Adobe 65029940 | User Guide - Page 123
3 113 User Guide When working with audio, keep your users in mind. If a user is likely to access the Adobe Captivate project by using find the optimal balance between sound quality and file size for your users. Using Adobe Captivate, you can record an audio file for a single slide, group of slides - Adobe 65029940 | User Guide - Page 124
files. Calibrate input Click to display the Calibrate microphone dialog box. You are prompted to read a sentence into the recording device. Adobe Captivate uses the sample recording to detect optimal recording sensitivity levels. It is important to calibrate your recording device for optimal sound - Adobe 65029940 | User Guide - Page 125
ADOBE CAPTIVATE 3 115 User Guide 3 Select a file from the list of Library files, and then click can record audio to be included on a slide. You can use audio for many types of narration or instruction. For example, if you have text captions in a project, you can record a voice-over narration track - Adobe 65029940 | User Guide - Page 126
) If you want to add silence or adjust the volume for the audio file, click Edit Audio and use the options to change the settings. 10 When you finish, click OK. Recording audio while creating a project Adobe Captivate lets you record an audio track at the same time you record a new - Adobe 65029940 | User Guide - Page 127
Guide To record audio and a new Adobe Captivate project at the same time: 1 Open the application you want to record. (You must do this before recording.) 2 Prepare your recording equipment. 3 Open Adobe 10 ( instructions and when you finish, click OK. 12 Adobe If you are manually recording the project - Adobe 65029940 | User Guide - Page 128
audio together with individual slide audio for a truly professional effect. Adobe Captivate provides an option to lower the volume of background audio when from library.) • Click Record New and follow the instructions to record the background audio. 5 (Optional) Click Play to listen to the - Adobe 65029940 | User Guide - Page 129
ADOBE CAPTIVATE 3 119 User Guide Fade in and Fade out lets you set a time, in seconds you finish, click OK to add the background audio to your project. Using a custom keyboard tap sound Adobe Captivate includes a feature that records a keyboard tap sound whenever you press keys on the keyboard while - Adobe 65029940 | User Guide - Page 130
file You can add a period of silence to any audio file that is part of an Adobe Captivate project. This feature is particularly useful if you have imported an audio file and need is saved under a new file name. 10 To test the audio file with the silent period added, click Play in the bottom left corner - Adobe 65029940 | User Guide - Page 131
3 121 User Guide Tip:If you find that you frequently want to add silence at the same position and of the same duration, press ALT+S to add it without using the Insert Silence dialog box. Adjusting audio volume You can adjust the volume of audio files included in your Adobe Captivate projects - Adobe 65029940 | User Guide - Page 132
(in SWF format) for you to use in your projects. By default, the gallery is stored in the following location when you install Adobe Captivate: C:\Program Files\Adobe\Adobe Captivate 3\Gallery. 5 Browse to the audio file you want to add, select the file, and click Open. 6 (Optional) To listen to and - Adobe 65029940 | User Guide - Page 133
ADOBE CAPTIVATE 3 123 User Guide 4 Click Select audio from library. 5 From the list of audio files, select can also add existing audio to boxes and buttons. To record an audio file: 1 Open an Adobe Captivate project. 2 In the Storyboard view, double-click the slide that contains the button or box - Adobe 65029940 | User Guide - Page 134
124 CHAPTER 5 Adding audio and video 10 Click OK again. Setting keyboard tap sounds You can include or exclude keyboard tap sounds in your projects. The tapping sounds are included in Adobe Captivate projects whenever you press keys on the keyboard while recording. If you do not like the tapping - Adobe 65029940 | User Guide - Page 135
ADOBE CAPTIVATE 3 125 User Guide 4 Make any necessary edits. You can cut and paste sections the project's Library. 6 When you finish editing the audio file, click OK. Editing audio timing Adobe Captivate lets you edit the timing of audio files after you record or import them. Having control over - Adobe 65029940 | User Guide - Page 136
slides. The Edit Audio Timing dialog box appears. Audio files in the Adobe Captivate project are displayed as waveforms. Slide numbers are shown along the , but you change where the audio file begins to play within the Adobe Captivate project. This option is particularly useful if you have a long - Adobe 65029940 | User Guide - Page 137
CAPTIVATE 3 127 User Guide • To add a new audio file, click on a location within the waveform, select click Select Audio from library, navigate to a file, and click Open. The audio file is imported directly into the Adobe Captivate project in the location you specified. Viewing audio details You - Adobe 65029940 | User Guide - Page 138
in the Skin Editor dialog box. For more information, see "Slides" on page 193. To add closed captions to an audio file: 1 Open an Adobe Captivate project. 2 Select Audio > Advanced Audio. The Advanced Audio Management dialog box appears. 3 Click a slide that contains an audio file to which you want - Adobe 65029940 | User Guide - Page 139
ADOBE CAPTIVATE 3 129 User Guide 5 If you want to preview the audio file, click the Play button. 6 : For more precision, you can drag the end and start time markers of your caption if you want to manually adjust the timing of each caption. 9 When you have added all the rows you want, click OK. You - Adobe 65029940 | User Guide - Page 140
audio. 4 Click the Audio tab. 5 Click Play to listen to the audio file. 6 When you finish, click OK. To preview slide audio: 1 Open an Adobe Captivate project. 2 Double-click on a slide containing audio. 3 Select Audio > Record, and choose one of the following options: This slide, Project, From this - Adobe 65029940 | User Guide - Page 141
ADOBE CAPTIVATE 3 131 User Guide 2 Select Audio > Advanced Audio. The Advanced Audio also remove any sound files that are used as background audio. To remove audio from a slide: 1 Open an Adobe Captivate project. 2 Do one of the following: • In Storyboard view, select a slide and click audio symbol - Adobe 65029940 | User Guide - Page 142
soon as the first segment has been downloaded and cached to the local computer's hard disk drive. Streaming Video Streaming video from either your own server running Adobe's Macromedia Flash® Media Server or from a host Flash Video Streaming Service provides the most complete, consistent, and robust - Adobe 65029940 | User Guide - Page 143
Video file: 1 Open an Adobe Captivate project. 2 Select Insert > Flash Video. The New Flash Video dialog box appears. 3 From the Video type pop-up menu, select the type of video you want to add. • If you select Progressive Download Video, browse to the relative or absolute path of the FLV file in - Adobe 65029940 | User Guide - Page 144
when you select Streaming Video. 10 If you selected Streaming Video or Flash Video Streaming Service, you must enter a number in the Buffer time text box. (Buffer time is the amount of video that must be loaded before the video plays in the Adobe - Adobe 65029940 | User Guide - Page 145
CAPTIVATE 3 135 User Guide 7 If you want the video to synchronize with your Adobe Captivate project, click the Synchronize click the video frame and select Properties from the pop-up menu. The Flash Video dialog box appears. 2 In the Flash Video dialog box, click the Audio tab. 3 To record new audio - Adobe 65029940 | User Guide - Page 146
have already inserted the video, on the slide right-click the video frame and select Properties from the pop-up menu. The Flash Video dialog box appears. 2 In the Flash Video dialog box, click the Position tab. 3 In the Left box, enter (or select from the drop-down menu) the number of - Adobe 65029940 | User Guide - Page 147
, pointers, backgrounds, buttons, and more. You can add images in the following formats: JPG, JPEG, GIF, PNG, BMP, ICO, EMF, POT, or WMF. Tip:Adobe Captivate contains a gallery that has buttons, sounds, and animations (in SWF format) for you to use in your projects. By default, the gallery is stored - Adobe 65029940 | User Guide - Page 148
background This option lets you define nonrectangular images by making their background color transparent. For example, you can add round buttons to an Adobe Captivate project using this option. Preview Displays the image. If you make changes, such as edited the transparency number, the preview will - Adobe 65029940 | User Guide - Page 149
ADOBE CAPTIVATE 3 139 User Guide Settings Click to open the Audio settings dialog box to specify audio settings such as input source, quality level, and customize the location, outline, and size of the rollover area for rollover images. To add a rollover image: 1 Open an Adobe Captivate project. - Adobe 65029940 | User Guide - Page 150
140 CHAPTER 6 Adding images and animation 2 In Storyboard view, double-click the slide to which you want to add a rollover image. 3 Select Insert > Rollover Image. The Open dialog box appears. 4 Select an image from the list or browse to a new location for a different image. Click Open. The New - Adobe 65029940 | User Guide - Page 151
ADOBE CAPTIVATE 3 141 User Guide Delete Click to remove the audio file from the rollover image. Edit Displays the Edit Audio . The rollover image is added to the slide. The rollover area is also added to the slide. 10 Drag the image to the desired location. 11 Adjust the rollover area as necessary. - Adobe 65029940 | User Guide - Page 152
images and animation Inserting images as slides You can insert existing images (JPG, JPEG, GIF, PNG, BMP, ICO, EMF, POT, or WMF) as slides in Adobe Captivate projects. Image slides can be useful in many types of projects, especially in overviews of a product or website. Image slides can also come in - Adobe 65029940 | User Guide - Page 153
ADOBE CAPTIVATE 3 143 User Guide 3 Select Insert > Image. The Open dialog box appears. 4 Select added to the slide. 8 Position the image on the slide as required. Changing JPEG quality Adobe Captivate automatically sets the quality of JPEG images in projects. However, you can adjust this setting - Adobe 65029940 | User Guide - Page 154
to use in your projects. By default, the gallery is stored in the following location when you install Adobe Captivate: C:\Program Files\Adobe\Adobe Captivate 3\Gallery. Note: If you want to add a Flash animation file (FLA), you must first converted it to a SWF file. To do this conversion you must - Adobe 65029940 | User Guide - Page 155
to use in your projects. By default, the gallery is stored in the following location when you install Adobe Captivate: C:\Program Files\Adobe\Adobe Captivate 3\Gallery. Note: If you want to add a Flash animation file (FLA), you must first converted it to a SWF file. To do this conversion you must - Adobe 65029940 | User Guide - Page 156
it. Select audio from library Click to open the Library. The Library lists all audio files that are already part of the currently open Adobe Captivate project. Settings Click to open the Audio settings dialog box to specify audio settings such as input source, quality level, and calibration. Fade - Adobe 65029940 | User Guide - Page 157
ADOBE CAPTIVATE 3 147 User Guide Fade out [#] seconds Specifies the number of seconds for have text fly in or fade in for an eye-catching start. Slides containing animated text are displayed in Adobe Captivate's two views, Storyboard view and Edit view, and the Filmstrip (an option in Edit view) just - Adobe 65029940 | User Guide - Page 158
text. For a very dim animated text effect, select a high number such as 90. For darker text, select a low number such as 10. Delay (frames) This is the amount of time, in Flash frames, between when letters in the animated text you specified appear. If you set a low number (e.g., 0 or 1), all of the - Adobe 65029940 | User Guide - Page 159
ADOBE CAPTIVATE 3 149 User Guide Play Click to play the audio file. Stop Click to stop the size of the image on the slide. Constrain proportions Select this option to lock the image proportion. 10 Use the Settings menu to select how to apply property changes in the project. To apply all your changes - Adobe 65029940 | User Guide - Page 160
file (FLA), you must first converted it to a SWF file. To do this conversion you must have Flash CS3 or later installed on your computer. To add an animation slide: 1 Open an Adobe Captivate project. 2 Select Insert > Slide > Animation Slide. The Open dialog box appears. 3 Navigate to the animation - Adobe 65029940 | User Guide - Page 161
enter text into appropriate locations. You can also use text entry boxes to ask simple quiz questions. Buttons Buttons increase the interactivity of your Adobe Captivate projects. You have a great deal of control over how buttons look and function. You can also size and position buttons on a slide - Adobe 65029940 | User Guide - Page 162
transparency, and timing for highlight boxes. To add a highlight box: 1 Open an Adobe Captivate project. 2 Select the slide to which you want to add a highlight box for the fill color. Select a value from 0% to 100%. A value of 10% is less transparent (more solid) than a value of 90%. Fill outer area - Adobe 65029940 | User Guide - Page 163
ADOBE CAPTIVATE 3 153 User Guide Stop audio Click to stop playing the audio file. Delete audio Click to remove the audio file from the use the new settings. 9 Click the Apply to all button to apply the settings specified from the Settings menu. 10 Click OK. The highlight box appears on the slide. - Adobe 65029940 | User Guide - Page 164
selecting Project > Advanced Interaction. This dialog box displays the properties of all interactive objects in your project. To add a click box: 1 Open an Adobe Captivate project. 2 Select the slide to which you want to add a click box. 3 Select Insert > Click Box. The Click Box dialog box appears - Adobe 65029940 | User Guide - Page 165
ADOBE CAPTIVATE 3 155 User Guide After last attempt Specify what should happen after the last attempt. You the Open URL or file option and specify a URL, the URL is visible when you edit the slide in Adobe Captivate. However, it will not be visible to the user. To show the URL, create a simple image - Adobe 65029940 | User Guide - Page 166
. Select audio from library Click to open the Audio Library. The Library lists all audio files that are already part of the currently open Adobe Captivate project. Settings Click to open the Audio settings dialog box. You can change audio settings such as input source, quality level, and calibration - Adobe 65029940 | User Guide - Page 167
ADOBE CAPTIVATE 3 157 User Guide Add to total Check this if you want to include the points for dialog box, they become the default settings and new click boxes that you create use the new settings. 10 Click the Apply to all button to apply the settings specified from the Settings menu. 11 Click OK. - Adobe 65029940 | User Guide - Page 168
to next slide, Jump to slide, Open URL or file, Open other project, Send e-mail to, Execute JavaScript, or No Action. Note: Refer to "Linking Adobe Captivate projects" on page 69 for more information on linking projects. The following options are in the If the user enters the text incorrectly area - Adobe 65029940 | User Guide - Page 169
ADOBE CAPTIVATE 3 159 User Guide Note: If you select the Open URL or file option and specify a URL, the URL is visible when you edit the slide in Adobe the text entry box. Select a value from 0% to 100%. A value of 10% is less transparent (more solid) than a value of 90%. The transparency effect - Adobe 65029940 | User Guide - Page 170
. Select audio from library Click to open the Audio Library. The Library lists all audio files that are already part of the currently open Adobe Captivate project. Settings Click to open the Audio settings dialog box. You can change audio settings such as input source, quality level, and calibration - Adobe 65029940 | User Guide - Page 171
CAPTIVATE 3 161 User Guide Interaction ID If you want the Adobe Captivate project to send tracking information to become the default settings and new text entry boxes that you create use the new settings. 10 Click the Apply to all button to apply the settings specified from the Settings menu. 11 - Adobe 65029940 | User Guide - Page 172
to add a button. 3 Select Insert > Button. The New Button dialog box appears. 4 Click the Button tab. This tab lets you determine how the Adobe Captivate project responds to user interaction. The options are divided into two basic categories: what happens when the user clicks the button and what - Adobe 65029940 | User Guide - Page 173
ADOBE CAPTIVATE 3 163 User Guide Transparent button Select this option to create a button that is dim button, select a high number such as 90. For a darker button, select a low number such as 10. Image button Select this option to use an image as a button. You can browse to the required image - Adobe 65029940 | User Guide - Page 174
option and specify a URL, the URL is visible when you edit the slide in Adobe Captivate. However, it will not be visible to the user. To show the URL, shortcut is displayed to the left of the button. Note: If your Adobe Captivate project will be displayed in a browser, set shortcut keys that will - Adobe 65029940 | User Guide - Page 175
ADOBE CAPTIVATE 3 165 User Guide 6 If you want to add audio to the button, click the the Audio Library. The Library lists all audio files that are already part of the currently open Adobe Captivate project. Settings Click to open the Audio settings dialog box. You can change audio settings such - Adobe 65029940 | User Guide - Page 176
default settings and any new buttons you create use the new settings. 10 Click the Apply to all button to apply the settings specified from the -click the text boxes to edit the text. To automatically resize buttons: Adobe Captivate can automatically resize a button according to the amount of text in - Adobe 65029940 | User Guide - Page 177
Guide Note: It is recommended that you resize any buttons before resizing the project. This is because resizing a project will not resize the buttons automatically. 1 Open an Adobe displayed to the left of the button. Tip:If your Adobe Captivate project will be displayed in a browser, set shortcut - Adobe 65029940 | User Guide - Page 178
box or button. To add JavaScript to a new box or button: 1 Open an Adobe Captivate project. 2 Select the slide to which you want to add a box or OK again. To add JavaScript to an existing box or button: 1 Open an Adobe Captivate project. 2 Select the slide containing the box or button to which you - Adobe 65029940 | User Guide - Page 179
Guide Adding existing audio to boxes and buttons You can import an audio file to use with buttons, highlight boxes, click boxes, or text entry boxes. You can also use the Library to add an audio file that is already in your current project. To import an audio file: 1 Open an Adobe - Adobe 65029940 | User Guide - Page 180
. You can remove buttons, highlight boxes, click boxes, and text entry boxes by using the following method. To delete a button or box: 1 Open an Adobe Captivate project. 2 Open the slide containing the button or box to delete. 3 Do one of the following: • Select the button or box to delete. Then - Adobe 65029940 | User Guide - Page 181
however, select a mouse pointer to use for an entire project. Open an Adobe Captivate project in Storyboard view or Edit view. From the Slide menu, select Mouse on this menu change. Because the pointer files are included in the Adobe Captivate project, users do not need to have the selected Windows - Adobe 65029940 | User Guide - Page 182
a slide-by-slide basis, so you choose exactly the slides that require the larger mouse size. To change the mouse pointer size: 1 Open an Adobe Captivate project. 2 Open the slide you want in Edit view. 3 Select Slide > Mouse > Properties. The Mouse Properties dialog box appears. 4 Select Show mouse - Adobe 65029940 | User Guide - Page 183
3 173 User Guide To change the mouse click sound on an individual slide: 1 Open an Adobe Captivate project. 2 Open the slide you want in Edit View. 3 Select Slide > Mouse > Properties. The Mouse Properties dialog box appears. 4 Select Show mouse pointer. 5 In - Adobe 65029940 | User Guide - Page 184
the user. To change the start or end point of mouse movement: 1 Open an Adobe Captivate project. 2 Open the slide you want in Edit View. 3 Using your mouse, of your project containing mouse movements, you must manually change the start point of the mouse movement because you cannot align the mouse - Adobe 65029940 | User Guide - Page 185
User Guide Aligning mouse paths You may need the mouse pointer to be completely still during the playback of a slide and have it align properly with the previous or next slide. In cases like this, it is difficult to manually position the mouse pointer correctly. Adobe Captivate can solve the problem - Adobe 65029940 | User Guide - Page 186
entire project. To hide the mouse pointer on an individual slide: 1 Open an Adobe Captivate project. 2 Open the slide you want in Edit view. 3 Do one removed. To hide the mouse pointer for the entire project: 1 Open an Adobe Captivate project. 2 Select Edit > Preferences. 3 In the Category panel, - Adobe 65029940 | User Guide - Page 187
Guide 2 Select Edit > Preferences. The Preferences dialog box appears. 3 In the Category panel, expand Recording, and select Full Motion Recording. 4 Select Automatically use full motion recording for mouse wheel actions and click OK. Creating mouse over effects using a rollover slidelet In Adobe - Adobe 65029940 | User Guide - Page 188
an area outside the slidelet, or on the filmstrip, reverts the timeline to that for the corresponding slide. To create a rollover slidelet: 1 Open an Adobe Captivate project. 2 Double-click a slide to open it in Edit view. 3 Select Insert > Rollover Slidelet. The New Slidelet dialog box appears. The - Adobe 65029940 | User Guide - Page 189
ADOBE CAPTIVATE 3 179 User Guide Stop Stop the sound file. Delete Delete the sound file. Edit or only the changed properties to the respective slidelet or to all the slides. 9 Click Apply. 10 Click OK. The rollover slidelet along with the associated slidelet appear on the slide. Tip:To change the - Adobe 65029940 | User Guide - Page 190
a slidelet. Changing the properties of a rollover slidelet You can change the properties of a rollover slidelet using the various options provided by Adobe Captivate. To change the properties of a rollover slidelet: 1 Right-click the Rollover Slidelet, and select Properties from the pop-up menu - Adobe 65029940 | User Guide - Page 191
ADOBE CAPTIVATE 3 181 User Guide • Send E-mail To Open the default mail browser. • Execute JavaScript When you select this option, a new dialog box appears. Click browse (...), and enter the JavaScript - Adobe 65029940 | User Guide - Page 192
182 CHAPTER 8 Editing mouse movement Import Import an existing file on the system. Select Audio From Library: Import an audio file from the library. Settings Set recording preferences. Tip:For more information on recording preferences, see "Adding audio and video" on page 109. Fade In and Fade Out - Adobe 65029940 | User Guide - Page 193
183 Chapter 9: Changing timing The Adobe Captivate Timeline lets you organize objects and precisely control the timing amount of space the Timeline requires. • Change the zoom level Note: Adobe Captivate remembers the position of the Timeline (location and size), so if the Timeline is displayed when - Adobe 65029940 | User Guide - Page 194
arrow appears. Then, drag the Timeline to a new location (either top or bottom of the slide). To display the Timeline in a new window: 1 Open an Adobe Captivate project. 2 Double-click any slide to open Edit view and the Timeline. (If the Timeline does not appear, click the View menu and select - Adobe 65029940 | User Guide - Page 195
CAPTIVATE 3 185 User Guide To change the zoom level: 1 Open an Adobe Captivate project. 2 Double-click on any slide in front of others. To change the order of object layers on the Timeline: 1 Open an Adobe Captivate project. 2 Double-click on a slide that contains objects. 3 Show the Timeline by - Adobe 65029940 | User Guide - Page 196
there are several objects on a slide, you would hide an object layer to ease slide editing. To hide or show an object layer: 1 Open an Adobe Captivate project. 2 Double-click a slide. 3 If it is not open already, display the Timeline by clicking the splitter bar. To expand the Timeline, click the - Adobe 65029940 | User Guide - Page 197
ADOBE CAPTIVATE 3 187 User Guide 2 Double-click a slide. 3 If it is not open already, and so on), so you see exactly when objects appear. To preview a slide using the playhead: 1 Open an Adobe Captivate project. 2 Double-click a slide. 3 If it is not open already, show the Timeline by clicking the - Adobe 65029940 | User Guide - Page 198
cannot set the slide time for 4 seconds. To change slide timing: 1 Open an Adobe Captivate project. 2 Double-click a slide whose timing you want to change. Note: the mouse button and drag the edge to the left or right. Adobe Captivate shows the amount of time the slide will appear, in parentheses, - Adobe 65029940 | User Guide - Page 199
ADOBE CAPTIVATE 3 189 User Guide Changing keystroke speed You can determine whether keystrokes are played the mouse speed so users can view all movements. To change mouse pointer speed: 1 Open an Adobe Captivate project. 2 Double-click a slide that contains mouse movement. 3 If the Timeline is not - Adobe 65029940 | User Guide - Page 200
object to be displayed for the rest of the project starting from that slide. 6 Click OK. To change object timing using the Timeline: 1 Open an Adobe Captivate project. 2 Double-click a slide that contains objects. 3 If it is not open already, show the Timeline by clicking the splitter bar. To expand - Adobe 65029940 | User Guide - Page 201
ADOBE CAPTIVATE 3 191 User Guide • To set two objects to appear at the same time, Adobe Captivate projects with variables that you can set on the Timeline. Controlling a project with variables is useful if you want to create custom SWF playback control or if you are putting a project into a Flash - Adobe 65029940 | User Guide - Page 202
based) rdinfoSlideCount number of slides in the project (not including hidden slides) rdIsMainMovie can be used to identify whether the SWF corresponds to the main Adobe Captivate project - Adobe 65029940 | User Guide - Page 203
193 Chapter 10: Slides Adobe Captivate projects are composed of slides. An individual slide the specified slide. Recording additional slides for a project There may be cases in which you record an Adobe Captivate project and begin working at the slide level, only to realize that you need to record - Adobe 65029940 | User Guide - Page 204
194 CHAPTER 10 Slides To record new slides: 1 Open the Adobe Captivate project in which you want to record and insert into your project in the specified location. Importing slides Adobe Captivate allows you to import slides from one Adobe Captivate project into another. This can save you valuable - Adobe 65029940 | User Guide - Page 205
ADOBE CAPTIVATE 3 195 User Guide 5 In Place objects on, select a slide on which you want to place Ctrl+A or from the Edit menu, choose Select All Slides. To copy a slide: 1 Open an Adobe Captivate project. 2 Right-click the slide to copy. 3 Select Copy Slide from the pop-up menu. To paste a slide - Adobe 65029940 | User Guide - Page 206
10 Slides 2 Right-click the slide. 3 Select Copy Slide from the pop-up menu. To paste a slide from another project: 1 Open the Adobe logos, or other text in a project. To insert a blank slide: 1 Open an Adobe Captivate project. 2 Right-click the slide after which you want the new blank slide(s) - Adobe 65029940 | User Guide - Page 207
ADOBE CAPTIVATE 3 197 User Guide 4 Select an image from the list or browse to a new location for a is imported. The default setting is 30 Flash frames per second and is appropriate in most cases. You may need to change the rate if you are embedding your Adobe Captivate SWF in another SWF file that - Adobe 65029940 | User Guide - Page 208
198 CHAPTER 10 Slides Grouping slides When the number of slides becomes unmanageable, Edit, and Branching), but it doesn't show when the project is run. To create a slide group: 1 Open an Adobe Captivate project. 2 Click a slide that you want to group, and use Ctrl-click or Shift-click to select the - Adobe 65029940 | User Guide - Page 209
Guide To ungroup slides: 1 Select a slide group. 2 Select Slide > Group > Remove. Editing slides After you have recorded, imported, created, or copied slides into an Adobe (for example, Fireworks or Photoshop), edit the slide, and then paste the slide back into Adobe Captivate. This is a useful - Adobe 65029940 | User Guide - Page 210
company server address. To quickly solve the problem, copy the slide to the clipboard, open the slide in Fireworks, "erase" the information in the address field by painting over it with the color white, save the slide as an image (e.g., JPEG), and then from Adobe Captivate, paste the image back into - Adobe 65029940 | User Guide - Page 211
CAPTIVATE 3 201 User Guide To change slide order with the Filmstrip in Edit view: 1 Open an Adobe Captivate project. 2 Click project • Send e-mail to • Execute JavaScript To change slide navigation: 1 Open an Adobe Captivate project. 2 Select a slide whose navigation you want to change. 3 Select - Adobe 65029940 | User Guide - Page 212
202 CHAPTER 10 Slides Changing slide color Slides can be any color you select. Slide . You can change the color of a slide using slide properties. To change slide color: 1 Open an Adobe Captivate project. 2 Double-click the slide whose background color you want to change. 3 Select Slide > Properties - Adobe 65029940 | User Guide - Page 213
CAPTIVATE 3 203 User Guide To add a label to a slide: 1 Open an Adobe Captivate project. 2 Double-click the slide to which you want by users (those who are viewing your project), but are an organizational tool for Adobe Captivate authors. You can add and edit slide notes in the slide notes window, - Adobe 65029940 | User Guide - Page 214
204 CHAPTER 10 Slides Adding plain text to a slide As you edit a slide: simply add the text as a transparent text caption. To create a transparent text caption: 1 Open an Adobe Captivate project. 2 In Storyboard view, double-click the slide to which you want to add a transparent text caption. - Adobe 65029940 | User Guide - Page 215
ADOBE CAPTIVATE 3 205 User Guide Editing text recorded on a slide When you record text being for screen readers to a slide Screen readers are used by people with disabilities, particularly visual impairment. A screen reader can read aloud text that appears on the computer screen. In Adobe Captivate, - Adobe 65029940 | User Guide - Page 216
10 Slides To add text that can be read by a screen reader to a slide: 1 Open an Adobe Captivate project. 2 Double-click the slide to which you want to add accessible text. 3 Select Slide > Properties. 4 Click the Slide tab. 5 Click Accessibility. 6 Type in the text that you want the screen reader - Adobe 65029940 | User Guide - Page 217
ADOBE CAPTIVATE 3 207 User Guide Adding zoom areas Zoom areas help you draw the learner's you can add timing, transition, and audio options to the zoom effect. To add a zoom area: 1 Open an Adobe Captivate project. 2 Select the slide to which you want to add a zoom area. 3 Select Insert > Zoom Area - Adobe 65029940 | User Guide - Page 218
208 CHAPTER 10 Slides Note: If you change the settings in this dialog box, they become the default settings and any subsequent slides that you create use the - Adobe 65029940 | User Guide - Page 219
ADOBE CAPTIVATE 3 209 User Guide In [#] seconds Specifies the amount of time for the image to open the Library. The Library lists all audio files that are already part of the currently open Adobe Captivate project. Settings Click to open the Audio settings dialog box to define audio settings such as - Adobe 65029940 | User Guide - Page 220
210 CHAPTER 10 Slides To edit a zoom destination area: 1 On the slide, double-click circumstances, compressed projects may not appear correctly when imported into Flash. If you plan to import your Adobe Captivate project into Flash, do not select the advanced compression option. (Not applying - Adobe 65029940 | User Guide - Page 221
3 211 User Guide To compress the time between slides: 1 Open an Adobe Captivate project. ABC. Most of these problems can be fixed by changing the video quality of the slide. Adobe Captivate provides four levels of takes to download your project. You should only use a format other - Adobe 65029940 | User Guide - Page 222
212 CHAPTER 10 Slides Deleting slides Deleting a slide permanently removes the slide from the project. You can delete slides in Storyboard view or Edit view (with the Filmstrip enabled). To delete a slide in Storyboard view: 1 Open an Adobe Captivate project. 2 Right-click the slide you want to - Adobe 65029940 | User Guide - Page 223
image available as a loading screen option, use Windows Explorer to copy and paste the image into the following folder: ProgramFiles\Adobe\Adobe Captivate 3\Gallery\Preloaders. Supported formats are JPG, JPEG, GIF, PNG, BMP, ICO, EMF, WMF, and SWF. Password protect project Select this option to - Adobe 65029940 | User Guide - Page 224
214 CHAPTER 10 Slides Fade out on the last slide Select this option to have the last users to set the pace of the Adobe Captivate project with buttons such as Play, Pause, Mute, Stop, Forward, and Rewind. For example, if a project contains step-by-step instructions, a Pause button lets users pause - Adobe 65029940 | User Guide - Page 225
ADOBE CAPTIVATE 3 215 User Guide The Skin Editor dialog box also gives you the option to list of existing playbars and preview them in the Skin Editor preview window. A SWF theme is in Flash format and gives you more options for customizing the look of your project. You can choose colors and display - Adobe 65029940 | User Guide - Page 226
216 CHAPTER 10 Slides To create a SWF theme for your project: 1 Open an Adobe Captivate project. 2 Select Project > Skin. The Skin Editor dialog box appears. 3 From the Skin pop-up menu, select Default SWF Theme. Note: If you have - Adobe 65029940 | User Guide - Page 227
ADOBE CAPTIVATE 3 217 User Guide 10 To change the color of any playback control element, select the the pace of the project as necessary. For example, if a project contains step-by-step instructions, a Pause button lets users pause the project until they have finished reading and processing the - Adobe 65029940 | User Guide - Page 228
10 Slides Creating custom BMP playback controls You can create custom BMP video playbars. Each BMP playback control is a series of bitmap images (BMP). The images are stored in the C:\Program Files\Adobe\Adobe software package such as Fireworks or Adobe Photoshop. Save the buttons as separate bitmap - Adobe 65029940 | User Guide - Page 229
add colors, and so on. You can locate the Flash file that contains the SWF playbars in C:\Program Files\Adobe\Adobe Captivate 3\Templates\PlaybackFLA. The SWF images are stored in the C:\Program Files\Adobe\Adobe Captivate 3\Gallery\PlaybackControls\SwfBars folder. When creating custom SWF playback - Adobe 65029940 | User Guide - Page 230
220 CHAPTER 10 Slides • The registration points must not be changed. The registration also add a new language if it is not available. The default SWF playbar Flash file is stored in C:\Program Files\Adobe\Adobe Captivate 3\Templates\PlaybackFLA. Adding a border to your project You can specify the - Adobe 65029940 | User Guide - Page 231
CAPTIVATE 3 221 User Guide To add a border to your project: 1 Open an Adobe Captivate project. 2 Select Project > Skin. The Skin In the text field, enter the value for the color you want and press Enter. 10 To choose a background color for any background area showing around the outside of your - Adobe 65029940 | User Guide - Page 232
222 CHAPTER 10 Slides Adding menu items to your project You can create menu and sub-menu items that appear throughout your project. Menu items can have several types of destinations; they can jump to a specific slide in the project, open a different Adobe Captivate project, open a file outside of - Adobe 65029940 | User Guide - Page 233
ADOBE CAPTIVATE 3 223 User Guide the delete button to the right of the Add and Edit buttons. 10 (Optional) Click the Settings button to make additional configurations to the if appropriate, the e-mail address of your customer service department. Website Enter the company website address. Copyright - Adobe 65029940 | User Guide - Page 234
224 CHAPTER 10 Slides 4 When you are finished, click OK. Previewing skins You icon displays below a locked slide in Storyboard view and in the Filmstrip. To lock a slide: 1 Open an Adobe Captivate project. 2 Right-click the slide you want to lock and select Lock Slide. Tip:To select multiple slides - Adobe 65029940 | User Guide - Page 235
CAPTIVATE 3 225 User Guide Hiding slides Adobe Captivate allows you to hide an individual slide Hide Slide. The slide is dimmed in Storyboard view. To hide a slide through Slide Tasks: 1 Open an Adobe Captivate project. in Storyboard view 2 Click once on the slide you want to hide. 3 In the Slide - Adobe 65029940 | User Guide - Page 236
226 CHAPTER 10 Slides - Adobe 65029940 | User Guide - Page 237
project; play inserted videos without affecting playback performance. Note: Only import FLV files with metadata into Adobe Captivate. If you import an FLV file that does not have any metadata, the Flash Video will not play correctly in your project. Animations Adding animations is an easy way to add - Adobe 65029940 | User Guide - Page 238
slides in a project, but want to keep the existing objects to save time. Note: If you want to reuse individual media objects from another Adobe Captivate project, you can open that project's Library from within your current project Library and drag objects directly onto a slide or into the current - Adobe 65029940 | User Guide - Page 239
ADOBE CAPTIVATE 3 229 User Guide Selecting the Objects only option lets you specify exactly , audio, video, and animation in your project. You can also access and reuse objects from other Adobe Captivate project Libraries. You can also open objects for edit from the Library. For example, you can - Adobe 65029940 | User Guide - Page 240
the object to the slide, editing the properties of the object won't affect that object in other slides. To reuse an object listed in a different Adobe Captivate project's Library: 1 In Edit view, select the slide to which you want to add the object. 2 If the Library is hidden, select View > Show - Adobe 65029940 | User Guide - Page 241
CAPTIVATE 3 231 User Guide Note: After you open another Adobe Captivate project's Library, that project will stay The toolbar contains the following options: Open Library Select this option to open another Adobe Captivate project's Library. This allows you to reuse any object from that project's - Adobe 65029940 | User Guide - Page 242
To reuse media objects that appear in the Library, simply drag the object from the Library onto the slide. To duplicate an object: 1 Open an Adobe Captivate project. 2 Double-click on the slide that contains the object you want to duplicate. 3 Right-click the object and select Duplicate. The object - Adobe 65029940 | User Guide - Page 243
CAPTIVATE 3 233 User Guide • The option Synchronize with project loses its validity for FLV files. To copy an object and paste it on a different slide: 1 Open an Adobe Captivate project. 2 In Storybook, double-click the slide that contains the object you want to copy. In Edit, click the slide that - Adobe 65029940 | User Guide - Page 244
and select Copy. To paste an object from another project: 1 Open the Adobe Captivate project to which you want to add the object copied in the previous project. Aligning objects If you have multiple objects on a slide, Adobe Captivate can automatically and perfectly align the objects for you. This - Adobe 65029940 | User Guide - Page 245
CAPTIVATE 3 235 User Guide Tip:The x (horizontal) and y (vertical) coordinates of the mouse are automatically displayed in the lower-right corner of the Adobe Captivate project window as you move the mouse. Knowing exact coordinates can help you place objects in a precise location on a slide. When - Adobe 65029940 | User Guide - Page 246
increase zoom level, or Ctrl + W to set the zoom level so all objects will fit within the current Timeline width. Changing object display order Adobe Captivate lets you to add multiple objects, such as captions, highlight boxes, animations, or images to slides. You specify the order in which objects - Adobe 65029940 | User Guide - Page 247
ADOBE CAPTIVATE 3 237 User Guide 5 If you have two objects that overlap on the slide to an exact measurement or relative to one another. To change the size of multiple objects: 1 Open an Adobe Captivate project. 2 Open a slide that contains more than one object, such as two captions. You can also - Adobe 65029940 | User Guide - Page 248
Grid option if you want objects that are placed near grid lines to automatically "snap" to the nearest lines. To display the grid: 1 Open an Adobe Captivate project. 2 Double-click any slide to open Edit view. 3 Select View > Show Grid. The grid, a light pattern of dots, appears on the slide. To - Adobe 65029940 | User Guide - Page 249
ADOBE CAPTIVATE 3 239 User Guide 2 Double-click any slide to open Edit view. 3 Select View move the box, it automatically lines up with the grid lines. To change the grid scale: 1 Open an Adobe Captivate project. 2 Select Edit > Preferences. 3 In the Category panel, select Global. 4 In the Grid - Adobe 65029940 | User Guide - Page 250
make text a permanent part of a slide by creating a transparent text caption and then merging the caption. To merge an object into a slide: 1 Open an Adobe Captivate project. 2 Double-click the slide that contains the object you want to merge. 3 Right-click the object that you want to merge into the - Adobe 65029940 | User Guide - Page 251
ADOBE CAPTIVATE 3 241 User Guide The Advanced Interaction dialog box appears, populated with a interactive object to carry a score for the overall project quiz. If you select this option, Adobe Captivate will add the score from the object to the overall score. (Selecting this option selects - Adobe 65029940 | User Guide - Page 252
242 CHAPTER 11 Adding and managing objects 6 When you're done reviewing and changing the interactive object properties, click Close. - Adobe 65029940 | User Guide - Page 253
when you are making decisions about how to publish and display your project for users. To determine the size of your project: 1 Open an Adobe Captivate project. 2 From Storyboard view, review the project information in the left pane. Resolution describes the project width and height in pixels. Note - Adobe 65029940 | User Guide - Page 254
Captivate project, you can preview it. You can see your project the way your users see it. To preview a project: 1 Open Adobe Captivate. 2 Open the Adobe Captivate project you want to preview. 3 In the main toolbar, click Preview and select one of the following options: Play this slide Select to - Adobe 65029940 | User Guide - Page 255
CAPTIVATE 3 245 User Guide Note: When you publish projects, you can select which version of Flash that Adobe Captivate uses to generate the SWF file. However, for previews, Adobe Captivate automatically uses the Active X Flash version that you have installed on your computer. To change the number - Adobe 65029940 | User Guide - Page 256
project numerous times can result in quality deterioration. As far as possible, try to resize a project only once. To resize a project: 1 Open an Adobe Captivate project. 2 Select Project > Resize Project. 3 Under Size, enter an exact custom size in pixels in Width and Height (minimum size 100 x 100 - Adobe 65029940 | User Guide - Page 257
ADOBE CAPTIVATE 3 247 User Guide The project is resized according to your choices. Note: It background color may or may not appear on all slides. To set the background color: 1 Open an Adobe Captivate project. 2 Select Edit > Preferences. The Preferences dialog box appears. 3 In the Category panel, - Adobe 65029940 | User Guide - Page 258
as a loading screen option, use Windows Explorer to copy and paste the image into the following folder: C:\Program files\Adobe\Adobe Captivate 3\Gallery\Preloaders. Supported formats are JPG, JPEG, GIF, PNG, BMP, ICO, EMF, WMF, and SWF. Password protect project This option establishes a password - Adobe 65029940 | User Guide - Page 259
ADOBE CAPTIVATE 3 249 User Guide • Using this option, your project will be more readable by screen readers. Compress compiled SWF file This option compresses the SWF file so SWF files can be used only with Flash Player 6 or later earlier versions of Flash cannot play compressed SWF files.) Compress - Adobe 65029940 | User Guide - Page 260
the Adobe Connect Server, it is a good idea to select the Include metadata option. Frames per second This option sets the number of Flash frames with the default setting, a caption that appears for 1 second, requires 30 Flash frames. Dividing the number of frames in a project by 30 gives you the - Adobe 65029940 | User Guide - Page 261
ADOBE CAPTIVATE 3 251 User Guide Play tap audio for recorded typing when project is generated Audio Library. The Library lists all audio files that are already part of the currently open Adobe Captivate project. Settings Click to open the Audio settings dialog box to define audio settings such as - Adobe 65029940 | User Guide - Page 262
Explorer) named DefaultPreloader. You can use these files as templates to create your own SWF file. If you add a custom loading screen, Adobe Captivate calls the following functions if they exist on the main Timeline of the SWF file: function initialize(projectWidth:Number, projectHeight:Number - Adobe 65029940 | User Guide - Page 263
CAPTIVATE 3 253 User Guide To set project properties: 1 Open an Adobe Captivate project. 2 Select Edit > Preferences. The Preferences of your organization or, if appropriate, the e-mail address of your technical support department. Website The web address (URL) for your company or organization. - Adobe 65029940 | User Guide - Page 264
. 6 Copy the new keyboard tap sound from the location in step 3, and paste it into the Adobe Captivate Sound Effects folder. 7 Check that the keyboard tap sounds option is selected. Checking spelling in Adobe Captivate projects You can check spelling in most places where text occurs in your projects - Adobe 65029940 | User Guide - Page 265
CAPTIVATE 3 255 User Guide Setting spell check options Adobe Captivate lets you check spelling in most places where words Omits any words from the spell check that begin with a capital letter such as "Adobe." Consider this option if your text contains many proper nouns. Ignore all-caps words Omits - Adobe 65029940 | User Guide - Page 266
your computer are listed. 6 Click OK. 7 Click OK again. Searching slides and replacing content You can use the numerous options available in the Adobe Captivate Find feature to search for information on your slides. Besides text, you can locate different kinds of objects, such as text animation or - Adobe 65029940 | User Guide - Page 267
ADOBE CAPTIVATE 3 257 User Guide Note: The Find field is enabled for All Controls, Text Entry, Button, and Text Animation searches only. 4 (Optional) In the Replace field, enter the text - Adobe 65029940 | User Guide - Page 268
258 CHAPTER 12 Editing projects - Adobe 65029940 | User Guide - Page 269
the learner, or based on the learner's experience, job category, level, or any other category. You can create smart and sophisticated branching in your Adobe Captivate projects. In this section, you learn a few easy ways to add branching to a project. All of these options include the capability to - Adobe 65029940 | User Guide - Page 270
and after the third "Sorry, incorrect. Move on to the next question." Adobe Captivate also makes it easy to add an error message for wrong answers and , transparency level, and border color. About editing branching in Adobe Captivate projects The Branching view gives you a visual representation of - Adobe 65029940 | User Guide - Page 271
ADOBE CAPTIVATE 3 261 User Guide Note: For more detailed information about all interactive objects in to six won't be displayed in the view. To browse to a slide in brancing view: 1 Open an Adobe Captivate project. 2 Click the Branching tab. 3 Select a slide. 4 Click the Browse Into button in the - Adobe 65029940 | User Guide - Page 272
Save as type pop-up menu, select a file type. 6 Click Save. Tip:Alternatively, you can click the Export Branching View button. Creating question slides Adobe Captivate lets you create state-of-the-art e-learning projects. The powerful quizzing features make it easy to design many different types of - Adobe 65029940 | User Guide - Page 273
3 263 User Guide • Rating scale (likert) Quizzing tricks and tips The quizzing functionality in Adobe Captivate is flexible correct answers from a list. To create a multiple choice question slide: 1 Open an Adobe Captivate project. 2 Select the slide after which you want to insert a question slide. - Adobe 65029940 | User Guide - Page 274
from the list. 9 Select Shuffle Answers to modify the sequence in which the answers appear on the slide every time a user takes the quiz. 10 Depending on whether there is a single correct answer or multiple correct answers, do the following: • If there is a single correct answer, select Single - Adobe 65029940 | User Guide - Page 275
ADOBE CAPTIVATE 3 265 User Guide • Open other project The project begins playing a different to an objective set in your LMS, enter the objective ID. Interaction ID If you want the Adobe Captivate project (SWF file) to send tracking information to your LMS, enter the Interaction ID specified by - Adobe 65029940 | User Guide - Page 276
either true or false. To create a True/False question slide: 1 Open an Adobe Captivate project. 2 Select the slide after which you want to insert a question slide False. 9 In Type, select True or False, or Yes or No. 10 In Numbering, click on the pop-up menu and select uppercase letters, lower case - Adobe 65029940 | User Guide - Page 277
ADOBE CAPTIVATE 3 267 User Guide Action Click the desired action or destination to follow the user's last attempt. You can choose from the following options: • Continue Project continues playing. • Go - Adobe 65029940 | User Guide - Page 278
your LMS, enter the objective ID. Interaction ID If you want the Adobe Captivate project (SWF file) to send tracking information to your LMS, enter sentence. To create a fill in the blank question slide: 1 Open an Adobe Captivate project. 2 Select the slide after which you want to insert a question - Adobe 65029940 | User Guide - Page 279
ADOBE CAPTIVATE 3 269 User Guide 8 In the Phrase text box, type in the sentence or phrase that will contain a blank space to be filled in by users. 9 Select a word or phrase in the Phrase text box and click Add Blank. 10 In the Blank Answer dialog box, select an option for how users will - Adobe 65029940 | User Guide - Page 280
. Objective ID If the quiz question is related to an objective set in your LMS, enter the objective ID. Interaction ID If you want the Adobe Captivate project (SWF file) to send tracking information to your LMS, enter the Interaction ID specified by your LMS. Time limit Set a limit for the - Adobe 65029940 | User Guide - Page 281
ADOBE CAPTIVATE 3 271 User Guide 20 When you finish, click OK. The new fill in the blank "Windows" and you select the case-sensitive option, an answer of "windows" would be incorrect. 10 Select the Options tab. 11 (Optional) In Type, click the pop-up menu and select if the question is graded or - Adobe 65029940 | User Guide - Page 282
272 CHAPTER 13 Creating eLearning content 12 If you would like the Clear, Back, and Skip buttons to appear on the question slide so it is easier for users to navigate, select these options. 13 Complete the If correct answer area. The following are the options: Action Click the desired action or - Adobe 65029940 | User Guide - Page 283
ADOBE CAPTIVATE 3 273 User Guide Action Click the desired action or destination to follow the user's last attempt. your LMS, enter the objective in this field. Interaction ID If you want the Adobe Captivate project (SWF file) to send tracking information to your LMS, you must use the Interaction ID - Adobe 65029940 | User Guide - Page 284
must be correctly matched. To create a matching question slide: 1 Open an Adobe Captivate project. 2 Select the slide after which you want to insert a and down to move answers up or down a position in the column. 10 To establish the correct matches between answers, click an item in one column, - Adobe 65029940 | User Guide - Page 285
ADOBE CAPTIVATE 3 275 User Guide 11 From the Style pop-up menu, select Drag Drop if you want users to drag answers, or select Drop Down if you want users - Adobe 65029940 | User Guide - Page 286
. Objective ID If the quiz question is related to an objective set in your LMS, enter the objective ID. Interaction ID If you want the Adobe Captivate project (SWF file) to send tracking information to your LMS, enter the Interaction ID specified by your LMS. Time limit Set a limit for the - Adobe 65029940 | User Guide - Page 287
ADOBE CAPTIVATE 3 277 User Guide 2 Select the slide that should precede the new question slide. To disable mouse clicks on slide areas other than hotspots, select Allow Clicks on Hot Spots only. 10 (Optional) To customize the animation that appears after the user clicks the hotspot, click Select. 11 - Adobe 65029940 | User Guide - Page 288
. Objective ID If the quiz question is related to an objective set in your LMS, enter the objective ID. Interaction ID If you want the Adobe Captivate project (SWF file) to send tracking information to your LMS, enter the Interaction ID specified by your LMS. Time limit Set a limit for the - Adobe 65029940 | User Guide - Page 289
ADOBE CAPTIVATE 3 279 User Guide Note: To edit messages you've selected to show to the user, to apply all the properties or only the changed properties to the respective slide or to all the slides. 10 (Optional) To apply properties to all slides in the project, select Apply to All. 11 Click OK. - Adobe 65029940 | User Guide - Page 290
are not 508 compliant. To create a new sequence slide: 1 Open an Adobe Captivate project. 2 Select the slide that should precede the new question slide. have created the slide by changing the properties of the question slide. 10 From the Numbering pop-up menu, select a numbering style. 11 Select - Adobe 65029940 | User Guide - Page 291
ADOBE CAPTIVATE 3 281 User Guide • Continue Project continues playing. • Go to previous slide Project returns to the previous slide. • Go to next slide Project proceeds to the next slide. • Jump - Adobe 65029940 | User Guide - Page 292
your LMS, enter the objective ID. Interaction ID If you want the Adobe Captivate project (SWF file) to send tracking information to your LMS, displaying a URL. To create a rating scale (likert) slide: 1 Open an Adobe Captivate project. 2 Select the slide before where you want to insert a question - Adobe 65029940 | User Guide - Page 293
ADOBE CAPTIVATE 3 283 User Guide 7 In the Answers area you can accept the default answer text buttons to appear on the question slide so it is easier for users to navigate, select these options. 10 In After survey question, use the pop-up menu to select what happens after the user answers the - Adobe 65029940 | User Guide - Page 294
Enables SCORM support. Note: If you select AICC or SCORM options for the project, the full screen publishing option cannot be applied. Note: If you select the full screen option (in the Publishing dialog box), Adobe Captivate generates two HTML files that accommodate Windows XP Service Pack 2. Use - Adobe 65029940 | User Guide - Page 295
Guide Questionmark Perception This option ensures the project is compatible with Questionmark Perception. Adobe Captivate automatically generates a QML file so you can quickly import Adobe . • Don't escape characters supports the Escape version and session example, 8 out of 10) or a percentage (for - Adobe 65029940 | User Guide - Page 296
from within the Question Pools Manager by double-clicking the question or from context menu. Note: Random question slides cannot be exported into Flash 8 and Flash CS3. Note: Question pools cannot be exported into XML. To create a random question slide: 1 Select Quiz > Random Question Slide. The New - Adobe 65029940 | User Guide - Page 297
ADOBE CAPTIVATE 3 287 User Guide • Open URL or file The project jumps to a specific URL on the Internet or to a local file. Click the browse (...) button to choose any local - Adobe 65029940 | User Guide - Page 298
main project, or to other question pools. Question pools do not support slide grouping, so all grouping information is lost when grouped slides are a question slide from the main project to a question pool: 1 Open an Adobe Captivate project in Edit view. 2 Click the Question Pool Slides bar in the - Adobe 65029940 | User Guide - Page 299
ADOBE CAPTIVATE 3 289 User Guide 3 Click the Question Pool Slides bar in the left users to get 80% of questions correct in order to pass. To set eLearning pass rate: 1 Open an Adobe Captivate project. 2 Select Quiz > Quiz Preferences. The Preferences dialog box appears. 3 In the Category panel, - Adobe 65029940 | User Guide - Page 300
290 CHAPTER 13 Creating eLearning content • Jump to slide Another box appears where you specify a destination slide in the project. • Open URL or file The project jumps to a specific URL on the Internet or to a local file. Click the browse (...) button to choose any local file. Click the down arrow - Adobe 65029940 | User Guide - Page 301
CAPTIVATE 3 291 User Guide Setting eLearning scoring display You access all eLearning support options using Quiz Preferences. To set eLearning scoring display: 1 Open an Adobe Captivate project. 2 Select Quiz > Quiz Preferences. The Preferences dialog box appears. 3 In the Category panel, expand - Adobe 65029940 | User Guide - Page 302
messages for quizzes Because quizzes are interactive, it is important to guide users through any question slides you place in projects. An easy just double-click on a message and change the format as you prefer. Adobe Captivate provides default text for question review messages, but you can edit the - Adobe 65029940 | User Guide - Page 303
ADOBE CAPTIVATE 3 293 User Guide Back button text Specifies the text on the button feedback messages: You can customize the feedback message to users after they complete the quiz. 1 Open an Adobe Captivate project. 2 Select a Question slide. 3 Double-click the Review area. The Review Area dialog box - Adobe 65029940 | User Guide - Page 304
are optional. Identifier (Required field) The identifier is used by the LMS to identify different manifests. A default identifier based on the name of your Adobe Captivate project is automatically added to this field. You can change the identifier at any time by selecting the text and typing in new - Adobe 65029940 | User Guide - Page 305
User Guide Title (Required field) The title can be viewed by students using the LMS. A default title based on the name of your Adobe Captivate project by the resource. 10 Click OK. The manifest file is generated. To see the manifest file, you should publish your Adobe Captivate project and create - Adobe 65029940 | User Guide - Page 306
using the SCORM 2004 option) together. Creating a PIF Adobe Captivate includes support for creating a package interchange file (PIF). SCORM guidelines This packages the course into a PIF by creating a ZIP file containing the Flash (SWF) file and the HTML file. 7 Click Publish. Organizing quizzes You - Adobe 65029940 | User Guide - Page 307
CAPTIVATE 3 297 User Guide To set quiz options using quiz preferences: 1 Open an Adobe Captivate project. 2 Select Quiz > Quiz enable all output choices. Adobe Connect Enables tracking in Acrobat Connect Professional. AICC Enables AICC support. SCORM Enables SCORM support. Note: If you select - Adobe 65029940 | User Guide - Page 308
298 CHAPTER 13 Creating eLearning content Report score to LMS as Specifies whether users receive results as a score (for example, 8 out of 10) or a percentage (for example, 80% correct). Reporting Level Determines whether the score, or score and interaction information are reported to the LMS. When - Adobe 65029940 | User Guide - Page 309
ADOBE CAPTIVATE 3 299 User Guide Show progress Shows users which question number they are currently working on within the quiz. 5 Select Pass or Fail from the Quiz menu, and choose - Adobe 65029940 | User Guide - Page 310
300 CHAPTER 13 Creating eLearning content • Go to previous slide Project returns to the previous slide. • Go to next slide Project proceeds to the next slide. • Jump to slide Another box appears where you specify an exact destination. • Open URL or file Project jumps to a specific URL on the - Adobe 65029940 | User Guide - Page 311
Guide 6 Select PENS in the Quiz menu. In the Package area, choose from the following options: Note: PENS allows for streamlined coordination between Adobe automate the notification, transfer, and delivery of content packages between Adobe Captivate and LMS systems. • Source URL Enter the location - Adobe 65029940 | User Guide - Page 312
302 CHAPTER 13 Creating eLearning content - Adobe 65029940 | User Guide - Page 313
files, in a truly interactive way. Using MenuBuilder, you can create a "menu" page that contains links to several Adobe Captivate projects, URLs, and even links to other files. This menu page is a Flash SWF file, and you can customize it as you like. Best of all, MenuBuilder requires no programming - Adobe 65029940 | User Guide - Page 314
URL in this text box. 8 When you link to a Adobe SWF file (Flash content), MenuBuilder automatically creates a link to the related HTM file. this button to set display options for the browser window that contains the link. 10 (Optional) In the Tooltip field, enter the text to use as a rollover - Adobe 65029940 | User Guide - Page 315
CAPTIVATE 3 305 User Guide Creating blank MenuBuilder projects If you do not want to use the MenuBuilder wizard to create a project, you can create a blank project and edit it. To create a blank project: 1 Open Adobe Captivate. 2 Select File > Record/Create > Menubuilder Project. The MenuBuilder - Adobe 65029940 | User Guide - Page 316
306 CHAPTER 14 Creating a menu of Adobe Captivate projects To select a template: 1 Open Adobe Captivate. 2 Select File > Record/Create > Menubuilder Project. The MenuBuilder window appears. 3 Select File > New Project. The MenuBuilder Wizard appears. 4 Under Templates, select a template for your - Adobe 65029940 | User Guide - Page 317
ADOBE CAPTIVATE 3 307 User Guide 4 If you want to edit the item properties, double-click the item. Undoing and redoing actions in MenuBuilder You can reverse the last action taken - Adobe 65029940 | User Guide - Page 318
308 CHAPTER 14 Creating a menu of Adobe Captivate projects Printing projects in MenuBuilder You can print a MenuBuilder project at any time. Printing a MenuBuilder project can be useful if you need others to - Adobe 65029940 | User Guide - Page 319
ADOBE CAPTIVATE 3 309 User Guide About using text in MenuBuilder When you first create a MenuBuilder options for the browser window that contains the link.0 10 Select Save file with project if you want the file to be saved along with the Adobe Captivate project. 11 In the Tooltip text box, enter - Adobe 65029940 | User Guide - Page 320
select Web Address, enter the appropriate URL. When you link to an Adobe SWF file, MenuBuilder automatically creates a link to the related HTM file. file is also exported. Save file with project Saves the file along with the Adobe Captivate project. Advanced Settings If you create a link to a URL or - Adobe 65029940 | User Guide - Page 321
ADOBE CAPTIVATE 3 311 User Guide Moving text in MenuBuilder You can move text items in MenuBuilder by dragging. To move a text item: 1 Open the MenuBuilder project. 2 Select the text item - Adobe 65029940 | User Guide - Page 322
312 CHAPTER 14 Creating a menu of Adobe Captivate projects The following options are in the Vertical area: No change Select this option to make no change. Tops Select this option to align - Adobe 65029940 | User Guide - Page 323
ADOBE CAPTIVATE 3 313 User Guide To order text items: 1 Open the MenuBuilder project. 2 Right-click on the text whose stacking order you want to change and select Bring to Front - Adobe 65029940 | User Guide - Page 324
, if you select Web Address, enter the appropriate URL in this text box. When you link to an Adobe SWF file, MenuBuilder automatically creates a link to the related HTM file. Every Adobe SWF file requires an associated HTM file. This file contains information that is necessary for the SWF file to - Adobe 65029940 | User Guide - Page 325
ADOBE CAPTIVATE 3 315 User Guide To set image options: 1 Open the MenuBuilder project. 2 Double- appropriate URL in this box. When you link to an Adobe SWF file, MenuBuilder automatically creates a link to the related HTM file. Every Adobe SWF file requires an associated HTM file. This file contains - Adobe 65029940 | User Guide - Page 326
316 CHAPTER 14 Creating a menu of Adobe Captivate projects Tip:You can move multiple images at the same time by pressing the Shift key while clicking different images. Drag the images to - Adobe 65029940 | User Guide - Page 327
ADOBE CAPTIVATE 3 317 User Guide Space equally Select this option to space items equally vertically. Center in window Select this option to center items vertically. 5 Click OK. Copying images in - Adobe 65029940 | User Guide - Page 328
318 CHAPTER 14 Creating a menu of Adobe Captivate projects To view location in pixels: 1 Open the MenuBuilder project. 2 Select an item. 3 In the Details bar (left side), the item's coordinates are shown. - Adobe 65029940 | User Guide - Page 329
ADOBE CAPTIVATE 3 319 User Guide Note: You can also size a selected image by dragging its sizing handles. This sizing technique is less precise than using the Sizing dialog box, but - Adobe 65029940 | User Guide - Page 330
320 CHAPTER 14 Creating a menu of Adobe Captivate projects 4 Select Transparency to make the image itself transparent. Select a value from 0% to 100%. (0% is completely opaque and 100% is completely transparent.) 5 Click Apply - Adobe 65029940 | User Guide - Page 331
CAPTIVATE 3 321 User Guide 5 When you link to an Adobe SWF file, MenuBuilder automatically creates a link to the related HTM file. Every Adobe SWF file requires an associated HTM file. This file contains information that is necessary for the SWF file to play correctly. You can click Save - Adobe 65029940 | User Guide - Page 332
322 CHAPTER 14 Creating a menu of Adobe Captivate projects 7 Click Apply to view your changes without closing the dialog box, or click OK to accept changes and close the dialog box. Moving - Adobe 65029940 | User Guide - Page 333
ADOBE CAPTIVATE 3 323 User Guide Space equally Select this option to space items equally horizontally. Center in window Select this option to center items horizontally. The following options are in - Adobe 65029940 | User Guide - Page 334
324 CHAPTER 14 Creating a menu of Adobe Captivate projects Changing stacking order consists of moving objects to the back and front of the "stage." The key point to remember is that objects - Adobe 65029940 | User Guide - Page 335
ADOBE CAPTIVATE 3 325 User Guide Setting MenuBuilder project options If you use the MenuBuilder Wizard to create a new project, you can set options such as the project dimensions, title, and - Adobe 65029940 | User Guide - Page 336
326 CHAPTER 14 Creating a menu of Adobe Captivate projects 6 Click Apply to view your changes without closing the dialog box, or click OK to accept changes and close the dialog box. Associating - Adobe 65029940 | User Guide - Page 337
ADOBE CAPTIVATE 3 327 User Guide To make a project transparent when you first create it: Create a project using the MenuBuilder wizard. In the third wizard screen, use the pop-up menu - Adobe 65029940 | User Guide - Page 338
328 CHAPTER 14 Creating a menu of Adobe Captivate projects Resizing MenuBuilder projects as you work Ordinarily you determine the size of your MenuBuilder project in the Preferences dialog box (this determines the - Adobe 65029940 | User Guide - Page 339
ADOBE CAPTIVATE 3 329 User Guide To set preferences: 1 Open MenuBuilder. 2 Select Options > Preferences. The Preferences dialog box appears. 3 Click the Preferences tab and adjust the options. The following options are - Adobe 65029940 | User Guide - Page 340
, click More. Audio directory This option refers to the folder that contains MenuBuilder audio. By default, this folder is Program Files\Adobe\Adobe Captivate 3\Gallery\Sound. To select a different folder, click More. Icon directory This option refers to the folder that contains MenuBuilder icons - Adobe 65029940 | User Guide - Page 341
Guide Template directory This option refers to the folder that contains MenuBuilder templates. These templates are MenuBuilder templates, not PowerPoint templates. By default, this folder is My Documents\My Adobe Flash • EXE • HTML • Word • Mac Exporting MenuBuilder projects as Flash SWF files Flash - Adobe 65029940 | User Guide - Page 342
a menu of Adobe Captivate projects 5 distributions. 8 If you want to start playing the Flash SWF file immediately following the export process, select View immediately following the export process, select View project after export. 10 Click Finish. Exporting MenuBuilder projects as HTML files When you - Adobe 65029940 | User Guide - Page 343
ADOBE CAPTIVATE 3 333 User Guide To export a project as an HTML file: 1 Create or open the want to open the HTML file immediately following the export process, select View project after export. 10 Click Finish. Exporting MenuBuilder projects as Word files When you export a project as a Word - Adobe 65029940 | User Guide - Page 344
334 CHAPTER 14 Creating a menu of Adobe Captivate projects Exporting MenuBuilder projects for Macintosh When you export a project as a Macintosh projector file, MenuBuilder creates an HQX file. To export a project as a Macintosh - Adobe 65029940 | User Guide - Page 345
Publishing projects to an Adobe® Connect™ Enterprise • Publishing projects as Flash (SWF) files • supported in output filenames (for example, avoid using Asian characters in a SWF filename.) Publishing projects as stand-alone (EXE) files You can create stand-alone, executable files of your Adobe - Adobe 65029940 | User Guide - Page 346
file is generated in the publish directory. Flash Player Version Adobe Captivate generates the SWF file in the Flash version that you choose. 5 The Project information simulations or scenario-based training within Adobe® Acrobat® Connect™ Professional or Adobe Presenter. You can easily share online - Adobe 65029940 | User Guide - Page 347
with Acrobat Connect when the files are published in the Flash 8 or Flash 9 formats. 10 (Optional) If you want to publish the Adobe Captivate published using Flash, you must have the same or later version of Flash Player. To publish a project as a Flash file (SWF): 1 Open an Adobe Captivate project. - Adobe 65029940 | User Guide - Page 348
option opens the Flash file in full screen mode. Note: If you select AICC or SCORM options for the project, the full screen publishing option cannot be applied. Note: If you select the full screen option, Adobe Captivate generates two HTML files to accommodate the Windows XP Service Pack 2 release - Adobe 65029940 | User Guide - Page 349
ADOBE CAPTIVATE 3 339 User Guide 3 In the left panel, select Flash (SWF). 4 In Project Title, enter the desired name without the SWF file extension. 5 In Folder, enter the full path in which to save the file, or click Browse to locate the folder. 6 In Flash (SWF) size and quality under Project - Adobe 65029940 | User Guide - Page 350
notes in your Word document. These notes are usually not seen by users (those who view your project), but are an organizational tool for Adobe Captivate authors. Include objects and question slides Select this option to include objects on slides such as captions, images, click boxes, or highlight - Adobe 65029940 | User Guide - Page 351
Guide Note: Microsoft Word must be installed on the same computer as Adobe Captivate in order to publish projects as handouts. 1 To publish an Adobe Captivate project as a lesson: 2 Open an Adobe the published project to include an answer key. 10 When you are done, click Publish. Microsoft Word - Adobe 65029940 | User Guide - Page 352
on). Note: Microsoft Word must be installed on the same computer as Adobe Captivate in order to publish projects as Step by Step guidelines. To publish an Adobe Captivate project as a step-by-step guide: 1 Open an Adobe Captivate project. 2 Select File > Publish. 3 In the Publish dialog box, select - Adobe 65029940 | User Guide - Page 353
3 343 User Guide Publishing projects as storyboards You can publish Adobe Captivate projects as storyboards in Microsoft Word format. An Adobe Captivate project is published into a Word document that includes a summary of project properties (for example, number of slides used, score setting - Adobe 65029940 | User Guide - Page 354
.) 4 Select a file type. SWF File Select this option to create a Flash SWF file to FTP. Windows executable Select this option to create a Windows executable -alone on a Windows computer. Project Files Select this option to create Adobe Captivate project files (.CP) to FTP. This is useful if you want - Adobe 65029940 | User Guide - Page 355
ADOBE CAPTIVATE 3 345 User Guide Full screen This option opens the file in full screen mode. Send JS file that helps embed the SWF file into the HTML file. Flash Player Version Adobe Captivate generates the SWF file in the Flash version that you choose. 7 The Project Information area displays useful - Adobe 65029940 | User Guide - Page 356
file into the HTML file. Flash Player Version Adobe Captivate generates the SWF file in the Flash version that you choose. Adobe Captivate lets you create an AICC content or a SCORM package, publish the content package to an LMS, and have the LMS download/install the content package without manually - Adobe 65029940 | User Guide - Page 357
User Guide As a result of supporting PENS, Adobe Captivate lets you upload an AICC or SCORM package at a specified URL. After Adobe Captivate the Preferences dialog box. To enable reporting for a project: 1 Open the Adobe Captivate project you want to publish. 2 Select Quiz > Quiz Preferences. 3 - Adobe 65029940 | User Guide - Page 358
while they are in DOC format and then import them back into the Adobe Captivate project. Note: If you export text captions to a DOC file, the foundation for the script. • If you want to provide printed step-by-step instructions, you can export text captions and print the DOC file. • If a project - Adobe 65029940 | User Guide - Page 359
CAPTIVATE 3 349 User Guide To export text captions: 1 Open an Adobe Captivate project. 2 Select File > Export > Project captions captions to Microsoft Word for editing and then import them back into your Adobe Captivate project. For more information about creating closed captioning, see information - Adobe 65029940 | User Guide - Page 360
Captions Hint Captions • Question slide and Quiz review slide captions and button items • Quiz Preferences To export the content of an Adobe Captivate project to XML: 1 Open an Adobe Captivate project and save it with a new file name for a new language. 2 Select File > Export > To XML. 3 In the Save - Adobe 65029940 | User Guide - Page 361
ADOBE CAPTIVATE 3 351 User Guide 5 Click Save. Relevant objects in the project are converted into Playbar, and Skin tooltips are not exported to XML because such information is stored in Flash Authoring Files. After localization, you must separately create Info, Playbars, and Skin tooltips for the - Adobe 65029940 | User Guide - Page 362
+F+I+X shortcut key to import a file from XML. Importing and exporting project preferences You can export preferences set in one Adobe Captivate project and import them into other Adobe Captivate projects. Preferences are exported as an XML file with a .cpr extension. When this file is imported into - Adobe 65029940 | User Guide - Page 363
ADOBE CAPTIVATE 3 353 User Guide - Adobe 65029940 | User Guide - Page 364
354 CHAPTER 15 Publishing projects - Adobe 65029940 | User Guide - Page 365
Captivate and other software applications You can integrate Adobe Captivate with other Adobe applications such as Flash, Acrobat Connect, and RoboHelp. You can also integrate Adobe Captivate with Microsoft PowerPoint. Flash developers can use Adobe Captivate to easily record or create a Captivate - Adobe 65029940 | User Guide - Page 366
click Save in the toolbar.) Note: The export options are disabled if the supported versions of Adobe Flash have not been installed on the system. To export an Adobe Captivate project into Flash 8 or Flash CS3: 1 Open the Adobe Captivate project you want to export. 2 Select File > Export > Project To - Adobe 65029940 | User Guide - Page 367
to import end options, such as looping project, into Flash. Hints Select this option to include hint boxes with instructions and the hint layer in Flash (Hints are a Flash feature, not an Adobe Captivate element that is imported into Flash. Hints are not included in the project SWF file.) Playback - Adobe 65029940 | User Guide - Page 368
, organized logically into folders. Most elements in your projects are converted so they look and operate the same in Flash as in Adobe Captivate, but here are a few exceptions: • Advanced compression • 508 compliance • Slide transitions (fade between slides) • Real-time synchronization Modifying - Adobe 65029940 | User Guide - Page 369
ADOBE CAPTIVATE 3 359 User Guide Questions This layer contains any question slides that appear context in which it is used. Additional navigation tips • Unlike Adobe Captivate, Flash does not show all objects at one time; Flash uses the Timeline to represent when different objects are shown. - Adobe 65029940 | User Guide - Page 370
software applications Adobe Captivate and Adobe Acrobat Connect Professional Adobe® Acrobat® Connect™ Professional lets others quickly and easily participate in online meetings, presentations, and training over the Internet. The integration between Acrobat Connect Professional and Adobe Captivate - Adobe 65029940 | User Guide - Page 371
Connect server you want to use. 7 Click OK. 8 The Adobe Connect server is now listed. 9 Select the server you just added, and click OK. 10 (Optional) To have Adobe Connect track all interactions within the Adobe Captivate project, select Enable Adobe Connect tracking. For example, if you place an - Adobe 65029940 | User Guide - Page 372
362 CHAPTER 16 Adobe Captivate and other software applications Using Adobe Captivate with Adobe Acrobat Connect Professional Create software simulations and product demonstrations in Adobe Captivate and then add your content to Acrobat Connect Professional or training courses. This increases the - Adobe 65029940 | User Guide - Page 373
Acrobat Connect Professional meeting room. To add an Adobe Captivate project from your desktop to an Acrobat Connect Professional meeting: 1 In Adobe Captivate, create a project. 2 Publish the new project to Flash to the Adobe Captivate SWF file, select the file, and click Open. 10 The upload - Adobe 65029940 | User Guide - Page 374
metadata option is on by default. This option increases the size of the project. If you are not going to use the project with Adobe Connect, you can clear the option and decrease the size of the finished project file (SWF). However, if there is the possibility that the output - Adobe 65029940 | User Guide - Page 375
in your Help project as a "hidden" topic (no links, not included in table of contents or index, etc.). Determining how the Adobe Captivate project appears After the Flash file (SWF) is added to your RoboHelp project, you must determine how the project appears. You can choose from several options - Adobe 65029940 | User Guide - Page 376
menu, select Hyperlink. 7 In the Select Destination (File or URL) list, select the topic containing the Adobe Captivate project. 8 In Hyperlink Properties, select Display in auto-sizing pop-up menu. 9 Click OK. 10 Preview the topic to see what the project looks like, or generate and view your help - Adobe 65029940 | User Guide - Page 377
CAPTIVATE 3 367 User Guide 7 In the Select Destination (File or URL) list, select the topic containing the Adobe Captivate project. 8 In Hyperlink Properties, select Display in custom-sized popup. 9 Select a Width and Height for your project by using the arrows or typing in a number. 10 Click OK. 11 - Adobe 65029940 | User Guide - Page 378
In the Select Destination (File or URL) list, select the topic containing the Adobe Captivate project. 8 In Hyperlink Properties, select Display in frame. 9 From the pop -up menu next to Display in frame, select Same Slide. 10 Click OK. Preview the topic to see what the project looks like, - Adobe 65029940 | User Guide - Page 379
3 369 User Guide Note: Adobe Captivate does not support new file formats in Office 12 like pptx, docx. To import PowerPoint slides created using office 12, save the presentation in an earlier version of PowerPoint before importing it. To import PowerPoint slides into an Adobe Captivate project - Adobe 65029940 | User Guide - Page 380
preview of the PowerPoint slides appears. Select the slides to convert to Adobe Captivate slides. Select individual slides by selecting the check box in the slide after the slide time-out. 7 Select a size for the new Adobe Captivate project. Specify an exact width and height for the project in the - Adobe 65029940 | User Guide - Page 381
CAPTIVATE 3 371 User Guide Inserting projects in PowerPoint presentations You can insert Adobe Captivate projects in Microsoft PowerPoint presentations with a few simple steps. First, you create an Adobe Captivate project and save it as a Flash (SWF) file. Then you open a PowerPoint presentation - Adobe 65029940 | User Guide - Page 382
Captivate and other software applications • Set Embed Movie to True to ensure that the Adobe Captivate project is always included with the PowerPoint presentation. 15 When you finish setting options, click the Close button (the small red X) in the top- - Adobe 65029940 | User Guide - Page 383
tips for some common questions and scenarios. Troubleshooting Adobe Captivate project startup When you start Adobe Captivate, the Start page displays information on the right-hand bottom portion of the panel asking the user to look up information on Adobe Captivate. This information is a SWF file - Adobe 65029940 | User Guide - Page 384
Troubleshooting application distortion when recording Application distortion can occur with certain combinations of Windows and video cards. The problem you will hear the shutter sound of Adobe Captivate. In case you do not hear key, which will take the screenshot manually. It is recommended that you - Adobe 65029940 | User Guide - Page 385
ADOBE CAPTIVATE 3 375 User Guide Troubleshooting capture of elevated applications in Windows Vista You B might resort to using palette ABC. Most of these problems can be fixed by changing the video quality of the slide. Adobe Captivate provides four levels of video quality, even though only the - Adobe 65029940 | User Guide - Page 386
376 CHAPTER 17 Troubleshooting To change video quality in a slide: 1 Open an Adobe Captivate project. 2 Double-click the slide to download your project. You should only use a format other than Standard when necessary and appropriate. Troubleshooting fonts on transparent captions This problem occurs - Adobe 65029940 | User Guide - Page 387
ADOBE CAPTIVATE 3 377 User Guide If you use Windows 2000 or earlier versions of Windows: 1 From of the option), click the check mark to clear it and disable the setting. Troubleshooting Adobe Captivate output Adobe Captivate was built with low bandwidth in mind. A typical project with sound (some - Adobe 65029940 | User Guide - Page 388
Adobe Acrobat Connect Professional. If you do not use Acrobat Connect Professional, turn this option off to reduce project size. Troubleshooting video errors Adobe Captivate output does not play if it is published over the network with Flash Adobe® Flash® Player 8 or later, previewing an Adobe - Adobe 65029940 | User Guide - Page 389
CAPTIVATE 3 379 User Guide Troubleshooting font size in text entry boxes After upgrading a Captivate 1 project to Adobe Captivate, font in text entry boxes appears large in Adobe Captivate. This is because of a bug in Captivate 1 and Flash Player. The font used while editing and publishing the SWF - Adobe 65029940 | User Guide - Page 390
Captivate project. 2 In Storyboard view, the number for Slides corresponds to the number of frames. Troubleshooting publishing projects Adobe Captivate appears to stop responding for a few moments while publishing a project containing a large size full motion recording. When a large full motion - Adobe 65029940 | User Guide - Page 391
CAPTIVATE 3 381 User Guide Troubleshooting exporting projects to Flash Two problems can occur when exporting Adobe Captivate projects to Flash: • To support exporting of projects to Flash 8, the RDMFISTUB.DLL file was provided in Macromedia Captivate 1. This DLL, which was manually copied to the - Adobe 65029940 | User Guide - Page 392
382 CHAPTER 17 Troubleshooting Troubleshooting the Skin Editor The Skin Editor dialog box shows the (if your version of Windows contains this tab). 4 From the list of programs you can remove, select Adobe Captivate x.x. 5 Click Add\Remove. 6 Click Yes to confirm that you want to remove the program. - Adobe 65029940 | User Guide - Page 393
Guide Security warning with Flash Player 8 A security warning appears when you launch an external file from an SWF created in Adobe Captivate. The same security warning appears when you launch FlashHelp created in either RoboHelp HTML or RoboHelp for Word. This is because Flash Player 8 includes - Adobe 65029940 | User Guide - Page 394
384 CHAPTER 17 Troubleshooting - Adobe 65029940 | User Guide - Page 395
closed captioning 128 Flash (SWF) files 82, 83 project information 223, 252 project preferences 249 requirements 80 screen readers 80 slides 82, 205 standards 79 testing 84 websites 79, 84 adding closed captioning 128 adding slides 62 using Project Wizard 62 Adobe Acrobat Connect Professional about - Adobe 65029940 | User Guide - Page 396
, adding 157 timing 190 types of 151, 227, 228 branching 259, 260 Branching view 8 branching view exporting 261 going to a slide 261 browsers troubleshooting text 378 buttons about 151, 228 adding to projects 162 audio, adding to 122, 169 deleting 170 JavaScript 168 managing all interactive objects - Adobe 65029940 | User Guide - Page 397
ADOBE CAPTIVATE 3 387 User Guide nonstandard 27 projects, background 247 slides 202, 211 troubleshooting 375 wallpaper, desktop 27 compressing Flash 27 dictionary, spell check 256 disabilities. See accessibility docking toolbars 10 E Edit view 7 editing slides recorded text 205 eLearning branching - Adobe 65029940 | User Guide - Page 398
importing Adobe Captivate movies from 355, 356 modifying projects in 358 navigating projects 359 Flash (SWF) files about 144 accessibility 82, 83 adding 145 animation slides 150, 197 Asian characters 335 compressing 249 exporting MenuBuilder projects 331 publishing projects as 337 troubleshooting - Adobe 65029940 | User Guide - Page 399
ADOBE CAPTIVATE 3 389 User Guide hardware acceleration, troubleshooting 351 captions 104 editable content from XML 351 Flash video (FLV) files 132 localizable content from formats supported 137 quality 143, 250 K keyboard tap sound customizing 119, 253 setting 124 keys, shortcut Adobe Captivate - Adobe 65029940 | User Guide - Page 400
projects as 340 Library about 13, 229 Edit view 7 show or hide 10 viewing objects 228, 229 Library tool bar 13 Library toolbar 231 likert question 335 Macromedia Flash converting projects 358 exporting to 356 modifying projects in 358 navigating projects 359 magnification shortcuts Adobe Captivate 18 - Adobe 65029940 | User Guide - Page 401
ADOBE CAPTIVATE 3 391 User Guide calibrating 115 placement 112 Microsoft PowerPoint about 368 importing slides 368 inserting projects in 371 Microsoft Reader 80 Microsoft Word files exporting MenuBuilder projects 333 exporting text captions 348 handouts 339 lessons 340 step-by-step guides 342 - Adobe 65029940 | User Guide - Page 402
setting for hotspots 279 properties, project 252 publishing AICC content or SCORM package 347 to Adobe Connect server 360 publishing projects about 335 as EXE files 335 as Flash (SWF) files 337 as lessons 340 as step-by-step guides 342 as storyboards 343 as Word handouts 339 by e-mail 345 to - Adobe 65029940 | User Guide - Page 403
ADOBE CAPTIVATE 3 393 User Guide project preferences 250 resizing projects 245 video 211 question motion 375 troubleshooting distortion 374 troubleshooting video cards 374 recording audio boxes and buttons 123 calibrating microphone 115 editing 112 equipment for 110 media players 111 options - Adobe 65029940 | User Guide - Page 404
package publishing 347 screen captures 25, 26, 28 screen readers about 80, 81 Flash (SWF) files 82, 83 project preferences 249 slides short answer question slides 271 shortcut keys Adobe Captivate 16 MenuBuilder 328 shortcuts magnification 18 troubleshooting colors 375 types of 193 zoom areas 207, 208 - Adobe 65029940 | User Guide - Page 405
guides 342 stopping recording 34 Storyboard view 7, 10 storyboards 24, 343 streaming video adding 132 options 134 SWF (Flash 254 timing 190 transparent 91, 204 troubleshooting fonts 376 text entry box font appears 151 deleting 170 font problem after upgrading to Adobe Captivate 2.1 379 JavaScript - Adobe 65029940 | User Guide - Page 406
level 185 timing animations, troubleshooting 373 audio 125 caption 10 moving 11 showing or hiding 11 viewing 8 tooltips, converting to rollover captions 96 tracking, Adobe Connect 364 training Adobe Adobe Captivate 2.1 382 uninstalling Captivate 2.1 382 upgrading to Adobe Captivate 2.1 font problem - Adobe 65029940 | User Guide - Page 407
video cards, troubleshooting 374 views 7 volume, audio files 121 W wallpaper, desktop 27 watermark 333 exporting text captions 348 handouts 339 lessons 340 step-by-step guides 342 storyboards 343 workspace customizing 9 toolbars 8, 10 X XML 349 converting for editing and localizing 349 XML file - Adobe 65029940 | User Guide - Page 408
398 INDEX

ADOBE CAPTIVATE 3
USER GUIDE