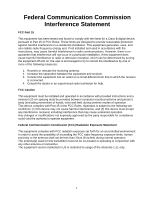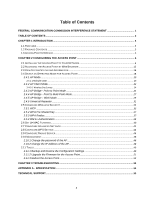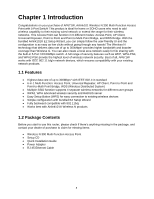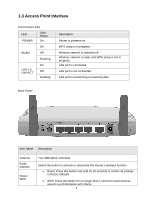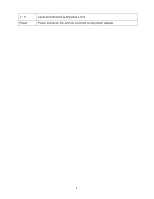Airlink AP671W User Manual
Airlink AP671W Manual
 |
UPC - 658729081703
View all Airlink AP671W manuals
Add to My Manuals
Save this manual to your list of manuals |
Airlink AP671W manual content summary:
- Airlink AP671W | User Manual - Page 1
Wireless N 300 Multi-Function Access Point with 5-Port Switch Model # AP671W User's Manual Ver. 1A - Airlink AP671W | User Manual - Page 2
This equipment has been tested and found to comply with the limits for must be installed and operated in accordance with provided instructions and a minimum 20 cm spacing must be (excluding extremities of hands, wrist and feet) during wireless modes of operation. This device complies with Part 15 of - Airlink AP671W | User Manual - Page 3
...48 2.10.1 Change the password of the AP ...48 2.10.2 Change the IP Address of the AP...48 2.11 TOOLS...49 2.11.1 Backup and Restore the Configuration Settings 49 2.11.2 Upgrade the Firmware for the Access Point 51 2.11.3 Reboot the Access Point...52 CHAPTER 3 TROUBLESHOOTING ...53 APPENDIX - Airlink AP671W | User Manual - Page 4
of AP671W, Airlink101 Wireless N 300 Multi-Function Access Point with 5-Port Switch! This product is ideal for home or SOHO users who need to add wireless capability to their existing wired network or extend the range for their wireless networks. This Access Point can function in 6 different - Airlink AP671W | User Manual - Page 5
setup is not in progress. LAN port is connected. LAN port is not connected. LAN port is transferring or receiving data. Back Panel Item Name Description Antenna Radio ON/OFF Reset / WPS Two 3dBi dipole antennas. Switch the button to activate or deactivate the Router's wireless function. • Reset - Airlink AP671W | User Manual - Page 6
1 ~ 5 Power Local Area Network (LAN) ports 1 to 5. Power connector DC 12V/1A, connects to A/C power adapter. 5 - Airlink AP671W | User Manual - Page 7
the Access Point 2.1 Installing the Access Point to Your Network Step 1 Insert the provided CD into your computer's CD ROM drive. You will be using this computer to configure the AP. Step 2 Click Next to start the configuration. Step 3 Connect one end of a network cable to the WAN port of the router - Airlink AP671W | User Manual - Page 8
A. Connect the AP to the Router B. Power on the AP 7 - Airlink AP671W | User Manual - Page 9
do not wish to change the current password, please leave them blank. Click Log In. Step 6 Assign a valid IP Address/Subnet Mask and Default Gateway for your AP. This setting must match with your wireless network. You will use this IP address to access the AP's Webbased Configuration Utility for more - Airlink AP671W | User Manual - Page 10
and click Next. Step 8 Configure the settings for the operation mode you have selected. A) Access Point Configure the SSID and Channel Number if you have selected Access Point mode. Click Next. Check on Enable the WPA/WPA2 (Mixed) and enter 8~63 characters into Pre-Shared Key. This is the security - Airlink AP671W | User Manual - Page 11
B) Universal Repeater Click on Site Survey, select the wireless router or AP you wish to repeat on the popup Wireless Site Survey window and click Connect. Configure a network name in Main SSID for the repeater to be identified. 10 - Airlink AP671W | User Manual - Page 12
to the root AP's settings. The Security Key you enter must match with the one of root AP. Click Next. C) AP Client Click on Site Survey, select the wireless router or AP you wish to connect on the popup Wireless Site Survey window or enter your wireless network's SSID manually. Click Next. 11 - Airlink AP671W | User Manual - Page 13
the wireless network you wish to connect to. Click Next. D) Point-to-Point / Point-to-MultiPoint / WDS Bridge Same setup procedure applies to Point-to-Point Bridge, Point-to-MultiPoint Bridge and WDS Bridge modes. For bridge mode, you need at least two Access Points. We will use Point-toPoint Bridge - Airlink AP671W | User Manual - Page 14
Configure the wireless security settings. It is recommended to use WPA2-PSK(AES) which is the safest encryption for general users. Click Next. After finishing the setup of the first AP, you need to follow the same configuration procedure on other Access Point(s). Step 9 Verify the settings you have - Airlink AP671W | User Manual - Page 15
Step 10 Click Finish to end the EZ Setup Wizard. After the AP is restarted, it is ready to use. To configure more advanced features, please go to the next section. 14 - Airlink AP671W | User Manual - Page 16
to the wireless clients easier. Radius Server Allowing you to configure a Radius Authorization Server on this Access Point. Management Tools Allowing you to change the administrator's password and IP address. Allowing you to back/restore the AP's settings, upgrade the firmware, and reboot - Airlink AP671W | User Manual - Page 17
. The information is very helpful when you want to know the detailed information of your access point, and when you try to fix the communication problem between this access point and other wired / wireless computer / devices. You can click 'Status' on the left, and the system status and information - Airlink AP671W | User Manual - Page 18
Firmware Version Displays the number of connected wireless client. Displays the IP address of this wireless access point. Displays the Subnet mask of IP address. Displays the IP address of default gateway. Displays the MAC address of the AP. Displays the total passed time since the wireless access - Airlink AP671W | User Manual - Page 19
bridge. Universal Repeater This product can act as a wireless range extender that will help you to extend the range of your wireless network. The access point can act as Station and AP at the same time. It can use Station function to connect to a Root AP and use AP function to service all wireless - Airlink AP671W | User Manual - Page 20
2.4.1 AP Mode In AP mode, this access point acts as a bridge between 802.11b/g/Draft-N wireless devices and wired Ethernet network, and exchanges data between them. Diagram 1: AP mode application When you select 'AP', the following options will be displayed: Here are descriptions of every setup item - Airlink AP671W | User Manual - Page 21
wireless access point) here. You can input up to 32 alphanumerical characters. PLEASE NOTE THAT ESSID IS CASE SENSITIVE. The access point supports multiple SSID function to back to previous setup page to continue on other setup procedures, or click "Apply" to reboot the router so the settings will - Airlink AP671W | User Manual - Page 22
This access point supports 4 sets of SSID. Besides the main SSID (It can be configure in Basic Setting page), you can configure another three SSIDs here. With different SSIDs, you can separate the wireless networks with different SSID name, wireless security, WMM, and VLAN settings. NOTE: If you - Airlink AP671W | User Manual - Page 23
default, it means that disable the VLAN function for the ESSID. 2.4.2 AP Client Mode In this mode, you can connect the access point to Ethernet device such us TV and Game player to enable the Ethernet device be a wireless station and join to a wireless network through an access point or AP router - Airlink AP671W | User Manual - Page 24
Table" will pop up. It will list all available access points near by. You can select one access point in the table and it will join wireless LAN through this access point. Please go to Section 2.4.2.1 for more information about the 'Wireless Site Survey Table'. After you finish with setting, please - Airlink AP671W | User Manual - Page 25
(Please wait for 30 seconds while router is rebooting). 2421 Wireless Site Survey The table will list the access points nearby as the access point is set to Station mode; you can select one of the access points to associate. Here are descriptions of every setup item: Select Click the radio - Airlink AP671W | User Manual - Page 26
SSID in the Basic Setting page. 2.4.3 AP Bridge - Point to Point Mode In this mode, this wireless access point will connect to another AP671W Wireless N 300 Access Point which uses the same mode, and all wired Ethernet clients of both wireless access points will be connected together. You can use - Airlink AP671W | User Manual - Page 27
Please select a channel number you wish to use. The channel number must be same with another wireless access point you wish to connect. MAC address 1 Please input the MAC address of the wireless access point you wish to connect. Set Security Click this button to select an encryption mode for - Airlink AP671W | User Manual - Page 28
on other setup procedures, or click "Apply" to reboot the router so the settings will take effect (Please wait for 30 seconds while router is rebooting). 2.4.4 AP Bridge - Point to Multi-Point Mode In this mode, this wireless access point will connect to up to four wireless access points which uses - Airlink AP671W | User Manual - Page 29
Please select a channel number you wish to use. The channel number must be same with another wireless access point you wish to connect. MAC address 1~4 Please input the MAC address of the wireless access point you wish to connect. Set Security Click this button to select an encryption mode for - Airlink AP671W | User Manual - Page 30
to continue on other setup procedures, or click "Apply" to reboot the router so the settings will take effect (Please wait for 30 seconds while router is rebooting). 2.4.5 AP Bridge - WDS Mode In this mode, this wireless access point will connect to up to four wireless access points which uses the - Airlink AP671W | User Manual - Page 31
ESSID Please input the ESSID (the name used to identify this wireless access point) here. You can input up to 32 alphanumerical characters. PLEASE NOTE THAT ESSID IS CASE SENSITIVE. Multiple ESSID The access point supports multiple SSID function; up to 3 SSIDs can be set. If you want to configure - Airlink AP671W | User Manual - Page 32
for 30 seconds while router is rebooting). 2.4.6 Universal Repeater In this mode, the access point can act as a wireless repeater; it can be Station and AP at the same time. It can use Station function to connect to a Root AP and use AP function to service all wireless stations within its coverage - Airlink AP671W | User Manual - Page 33
Diagram 5: Repeater mode application When you select 'Universal Repeater, the following options will be displayed: Here are descriptions of every setup item: 32 - Airlink AP671W | User Manual - Page 34
select 2.4GHz (B+G+N). Please input the ESSID (the name used to identify this wireless access point) here. You can input up to 32 alphanumerical characters. PLEASE NOTE THAT ESSID IS CASE SENSITIVE. The access point supports multiple SSID function; up to 3 SSIDs can be set. If you want to configure - Airlink AP671W | User Manual - Page 35
setup page to continue on other setup procedures, or click "Apply" to reboot the router so the settings will take effect (Please wait for about 30 seconds while router is rebooting). 2.5 Configure Wireless Security This wireless access point provides many types of wireless security (wireless - Airlink AP671W | User Manual - Page 36
to Multi-Point', or 'AP Bridge-WDS'. There are four types of security level you can select: Disable (no security - data encryption disabled), WEP, WPA Pre-shared Key, and WPA Radius. Please refer to the following sections for detailed instructions. NOTE: If you have enabled Multiple SSID function - Airlink AP671W | User Manual - Page 37
Here are descriptions of every setup item: Key Length There are two types of WEP Hex (10 characters), which means the length of WEP key is 10 characters. Default Tx Key You can set up to four sets of WEP key, and you can decide which . Please refer to Section 2-7-5 for detailed instructions. 36 - Airlink AP671W | User Manual - Page 38
: Here are descriptions of every setup item: WPA Unicast Cipher Suite Available options are: WPA (TKIP), WPA2 (AES), and WPA2 Mixed. It is suggested to select WPA2 (AES) but you have to make sure your wireless clients support the cipher you selected. WPA2 Mixed supports both WPA and WPA2. If - Airlink AP671W | User Manual - Page 39
be ignored. RADIUS Server IP address Please input the IP address of RADIUS authentication server here. RADIUS Server Port Please input the port number of RADIUS authentication server here. Default value is 1812. RADIUS Server Password Please input the password of RADIUS authentication server - Airlink AP671W | User Manual - Page 40
user authentication. RADIUS Server IP address Please input the IP address of RADIUS authentication server here. RADIUS Server Port Please input the port number of RADIUS authentication server here. Default value is 1812. RADIUS Server Password Please input the password of RADIUS authentication - Airlink AP671W | User Manual - Page 41
entries. Reset Uncheck all selected MAC address entries. Enable Wireless Access Control Check this box to enable MAC address restriction, if unchecked, no restriction will be enforced (any wireless client with proper encryption setting will be able to connect to this wireless access point). 40 - Airlink AP671W | User Manual - Page 42
Comment Add Clear Input MAC address allowed using this wireless access point here. You don't have to add colon (:) or hyphen (-) by yourself, just input 0 to 9 and a to f here, like 112233445566 or aabbccddeeff. You can input any text here as the comment of this MAC address, like 'ROOM 2A Computer - Airlink AP671W | User Manual - Page 43
Configure Advanced Settings This wireless access point has many advanced wireless features. Please note that all settings listed here are for experienced users only, if you're not sure about the meaning and function of these settings, please don't modify them, or the wireless performance might be - Airlink AP671W | User Manual - Page 44
not change to '20 MHz' unless you know what it is. Set the type of preamble of wireless radio, Do not modify default value if you don't know what it is, default setting is 'Short Preamble'. Decide if the wireless access point will broadcast its own ESSID or not. You can hide the ESSID of your - Airlink AP671W | User Manual - Page 45
you wish to connect to this access point and then switch the wireless client to WPS mode. The detailed instructions are listed follow: Note: WPS function of this access point will not work for those wireless clients do not support WPS. To use WPS function to set encrypted connection between this - Airlink AP671W | User Manual - Page 46
click 'Start PIN' button. The 'WLAN' LED on the access point will be steady on when this access point is waiting for incoming WPS request. NOTE: When you're using PBC type WPS setup, you must press 'PBC' button (hardware or software) of wireless client within 120 seconds; if you didn't press PBC - Airlink AP671W | User Manual - Page 47
1x user authentication, you can use the 'Radius Server' function to use the internal mini radius server to improve security and wireless user control. The internal radius server only supports 96 users and 16 IP addresses. If the number of user and/or IP address you need is more than this, please use - Airlink AP671W | User Manual - Page 48
also click 'Reset' button to uncheck all 'Select' boxes. Authentication Client If you want to use the Radius Server on another Access Point/Wireless Router, you can configure this AP to be a radius client here. Please input Authenticator IP (the IP address of the AP/Wireless Router on which the - Airlink AP671W | User Manual - Page 49
page will be displayed: Please input current password in 'Current Password' field, then input new password in both 'New Password' and 'Re-Enter Password' field. 2.10.2 Change the IP Address of the AP You can change the IP address of this wireless access point, so it can become a part of your - Airlink AP671W | User Manual - Page 50
network. You can press and hold 'Reset/WPS' button over 10 seconds to change the IP address back to default value if you forget the IP address you set. 2.11 Tools 2.11.1 Backup and Restore the Configuration Settings You can backup all configurations of this access point to a file for security reason - Airlink AP671W | User Manual - Page 51
prompted to download the configuration as a file; default filename is 'config.bin', you can save it as another filename for access point. After the configuration is uploaded, the access point's configuration will be replaced by the file you just uploaded. Restore to Factory Default Press 'Reset - Airlink AP671W | User Manual - Page 52
2.11.2 Upgrade the Firmware for the Access Point If there are new firmware versions of this wireless access point available, you can upgrade the firmware to the latest version to get extra functions or problem fixed. To perform firmware upgrade, please click 'Tool' on the left menu, and the - Airlink AP671W | User Manual - Page 53
access point; this may help and solve the problem. This function is useful when the access point is far from you or unreachable. However, if the access point is not responding, you may have to switch it off by unplug the power plug and plug it back again after 10 seconds. To reset your access point - Airlink AP671W | User Manual - Page 54
or IP address filter? Try to connect the access point by another computer and see if it works; if not, please perform a hard reset (pressing 'reset' button). Set your computer to obtain an IP address automatically (DHCP), and see if your computer can get an IP address. If you did a firmware upgrade - Airlink AP671W | User Manual - Page 55
in-1: Access Point , Universal Repeater, AP Client, Point to Point and Point to Multi-Point Bridge WDS Bridge • Computer or network devices with wired or wireless network interface. • Web Browser Antenna • 2 undetachable 3dBi dipole antennas • Recommended use with Airlink101 ® Wireless N products - Airlink AP671W | User Manual - Page 56
Technical Support E-mail: [email protected] Toll Free: 1-888-746-3238 Website: www.airlink101.com † The GPL open source code can be downloaded at http://www.airlink101.com/gpl/ *Theoretical maximum wireless signal rate derived from IEEE standard 802.11n specifications. Actual data throughput

Wireless N 300 Multi-Function
Access Point with 5-Port Switch
Model # AP671W
User’s Manual
Ver. 1A