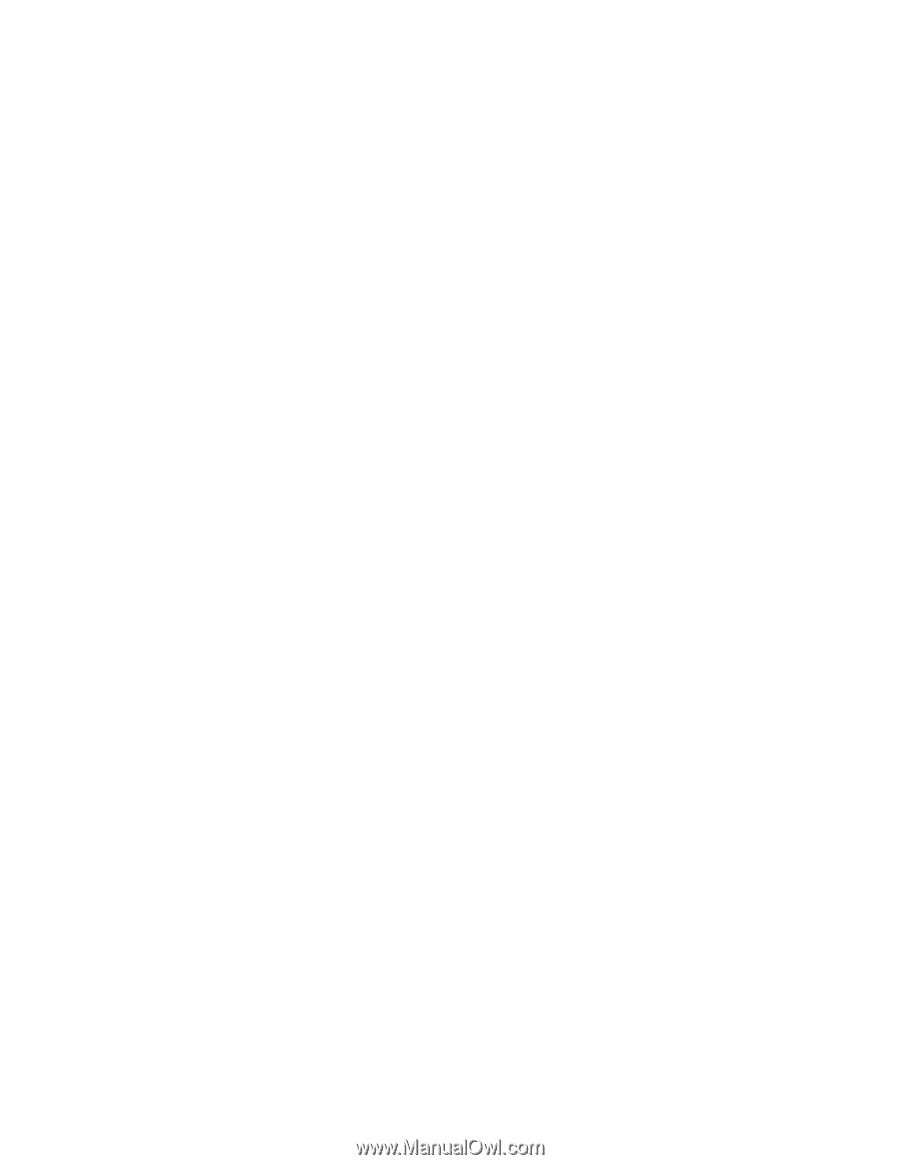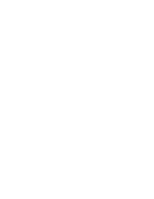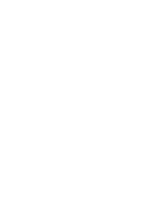Apple M8493 Setup Guide
Apple M8493 - G4 PowerMac 10.4 Tiger Opeation System Manual
 |
UPC - 718103028325
View all Apple M8493 manuals
Add to My Manuals
Save this manual to your list of manuals |
Apple M8493 manual content summary:
- Apple M8493 | Setup Guide - Page 1
- Apple M8493 | Setup Guide - Page 2
- Apple M8493 | Setup Guide - Page 3
- Apple M8493 | Setup Guide - Page 4
- Apple M8493 | Setup Guide - Page 5
- Apple M8493 | Setup Guide - Page 6
- Apple M8493 | Setup Guide - Page 7
back of the computer. Be sure your monitor can support this voltage before plugging it into the computer's power socket. Use an appropriate adapter or voltage converter if one is necessary. (Monitors that connect to the Apple Display Connector on the computer's AGP graphics card automatically draw - Apple M8493 | Setup Guide - Page 8
2 Plug the power cord firmly and completely into the recessed power socket marked with the symbol ≤ on the back of the computer and plug the other end into a grounded outlet or power strip. Power cord socket Power cord plug 8 Chapter 1 - Apple M8493 | Setup Guide - Page 9
Check the instructions that came with the monitor for further setup information. USB ports Monitor power socket ADC monitor port ™ VGA monitor port Monitor cable If your monitor cable has a two-row DB -15 connector, you can purchase a Macintosh-to-VGA adapter from an authorized Apple dealer and - Apple M8493 | Setup Guide - Page 10
to one of the USB ports ( ) on the computer or on your monitor, and plug the mouse cable into a USB port on the keyboard. USB ports on keyboard (2) Keyboard Mouse Parts of your computer may be covered by clear plastic film that protected it during shipment. You can remove the film. 10 Chapter 1 - Apple M8493 | Setup Guide - Page 11
Problems? If you don't see anything on your screen or you think your computer did not start up properly, check these items: m Is the computer plugged into a power source? If it is plugged into a power strip, is the power strip turned on? m Are the keyboard the computer power button for approximately - Apple M8493 | Setup Guide - Page 12
your display, see "Problems With Your Display" on page 75. For information about maintaining your display, see "Maintaining Your Display" on page 86. Additional information about using your monitor is available in Mac Help. To register a new Apple display with Apple, go to the Apple World Wide Web - Apple M8493 | Setup Guide - Page 13
when you need it. Here you'll find a great selection of your computer's features presented and briefly explained. Take a test run and see what your Power Mac G4 can do. For more information about a specific feature, see Chapter 3, "Using Your Computer," on page 35, and the online explanations in - Apple M8493 | Setup Guide - Page 14
Your Computer at a Glance DVD-ROM or DVD-RAM drive CDVD-ROM or DVD-RAM drive Open button Zip drive (optional) Speaker Power button / Power-on light ¥ Programmer's button P Reset button 14 Chapter 2 - Apple M8493 | Setup Guide - Page 15
Zip drive and install it yourself or have an Apple-authorized dealer install it for a fee. ® Power button/Power-on light Press this button to turn on the computer about when to use the reset button, see Chapter 5, "Troubleshooting," on page 73. ¥ Programmer's button This button interrupts the - Apple M8493 | Setup Guide - Page 16
G Ethernet port USB ports (2) ≈ Sound input port - Sound output port ADC monitor port F Security lock port Lockable cover latch ≤ Power socket Monitor power socket W Internal modem port (optional) ™ VGA monitor port (Slot 1: AGP) Access covers for expansion slots (Slots 2-4: PCI) 16 Chapter - Apple M8493 | Setup Guide - Page 17
your Macintosh to USB devices, such as keyboards, mouse power cord. Monitor ports Connect your Macintosh to monitors that use the Apple Display Connector (ADC) or to standard monitors that have a video graphics array ( VGA) connector. Access covers for expansion slots (3) Your Macintosh supports - Apple M8493 | Setup Guide - Page 18
Inside Your Power Mac-Your Computer's Internal Expansion Options Drive position 3 Slots 2-4: 33 MHz PCI slots (3) Drive position 2 Battery Slot 1: AGP slot (graphics card installed) Drive position 1 AirPort Card connector SDRAM slots (4) 18 Chapter 2 - Apple M8493 | Setup Guide - Page 19
DIMMs in the memory slots. You can expand your computer's memory up to processing power to your monitor. You can connect a monitor that has an Apple Display support the additional monitor. Battery Your computer uses a battery that you rarely replace. If you find that your computer is having trouble - Apple M8493 | Setup Guide - Page 20
QuickTime-Audio and Video on the Internet Volume control Play button Favorites drawer Quick access to all of your QuickTime TV channels. Pull the tab at the bottom to open and close the Favorites drawer. 20 Chapter 2 - Apple M8493 | Setup Guide - Page 21
play video and music files on your Mac, with QuickTime you can watch live and and Tricks Add additional QuickTime TV channels Go to www.apple.com/quicktime and click the QuickTime TV link. There add it to the Favorites drawer in QuickTime Player. Upgrade to QuickTime Pro to do the following: m Play - Apple M8493 | Setup Guide - Page 22
Sherlock 2-Your Internet Search Detective Sherlock channels Search the Internet for people, shopping, news, Apple info, and more. Search sites Search engines that Sherlock uses to search the Internet. 22 Chapter 2 Search button After you type what you are looking - Apple M8493 | Setup Guide - Page 23
anything. Shop for books and music and search auction sites, find the best prices-even check product availability. To Get Started 1 Connect to the Internet. 2 More To learn more about what you can do with Sherlock, open Mac Help and search for "Sherlock." To download additional search plug-ins and - Apple M8493 | Setup Guide - Page 24
. Playback controls Use these to play the movie in the iMovie monitor. Scrubber bar Use this to select sections of video. Shelf To make clips part of your movie after you import them, drag them from the shelf to the clip viewer. Editing buttons Click these to open panels for adjusting - Apple M8493 | Setup Guide - Page 25
. For the latest on iMovie, including iMovie updates, additional plug-ins, and a list of compatible DV camcorders, go to the iMovie Web site at www.apple.com/imovie Getting to Know Your Computer 25 - Apple M8493 | Setup Guide - Page 26
iTools-Free Internet Services for Mac Users Email Get your own Mac.com email address. It's easy and free, and Web sites and blocks all the rest. iDisk With your very own 20 megabyte storage space on Apple's Internet server, iDisk is the easy way to share files over the Internet. Using iDisk, - Apple M8493 | Setup Guide - Page 27
Can Do iTools is a new class of Internet services from Apple created exclusively for Mac users. With iTools, you can email your friends, Create an alias of your iDisk for easy access Instead of connecting to the Web manually to open your iDisk, you can select the icon of your iDisk and choose Make - Apple M8493 | Setup Guide - Page 28
Auto Updating-Automatically Keep Your Mac on the Cutting Edge Update Now Instantly check Apple's Internet servers to see if any updates are available for your software. The Software Update control panel displays all of the available updates useful for - Apple M8493 | Setup Guide - Page 29
Do Auto updating uses the Internet to download (and even install) the latest updates, drivers, and other enhancements from Apple -automatically. You can even set your Mac to check Apple's server periodically and download and install updated software for you. To Get Started 1 Connect to the Internet - Apple M8493 | Setup Guide - Page 30
Multiple Users-Turn One Mac Into Many 30 Chapter 2 Accounts Set the appearance of the user's environment. If you want to control the user's access to certain applications, choose Limited or Panels. - Apple M8493 | Setup Guide - Page 31
individual user can have. To Get Started 1 Choose Control Panels from the Apple menu and then choose Multiple Users from the submenu. 2 Turn Multiple User for "Multiple Users" in Mac Help. For the latest information on the Mac OS, go to the Mac OS Web site at www.apple.com/macos Getting to Know Your - Apple M8493 | Setup Guide - Page 32
ranging from news to travel, music, and sports. iCards www.apple.com/icards Use the Internet to send greeting cards to your friends and family. 32 Chapter 2 Macintosh Products Guide www.apple.com/guide For great hardware and software products for your Mac, check this Web site or look for the - Apple M8493 | Setup Guide - Page 33
Apple Support www.apple.com/support Find the latest troubleshooting information, download software updates, find information on product protection plans, and more. Apple Hot News www.apple.com/news Want the latest Apple news straight from the source? Check out Apple Hot News. You can find - Apple M8493 | Setup Guide - Page 34
Mac Help-Answers to All Your Macintosh Questions Search Got a question? Type it here and click Search. 34 Chapter 2 - Apple M8493 | Setup Guide - Page 35
for using your Power Mac G4 computer. You'll find instructions for using the important features of your computer, including your keyboard and mouse, modem, FireWire ports, USB ports, networking, and more. Explanations are provided for m "Using Your Apple Pro Keyboard and Apple Pro Mouse" on - Apple M8493 | Setup Guide - Page 36
such as volume or eject CD or DVD discs using the keyboard c o n tro ls. Your Apple Pro Keyboard has "hot" function keys that you can set up to key and the Fn key at the same time. You can also use the Keyboard control panel to reverse the keys so that the standard function keys are primary and - Apple M8493 | Setup Guide - Page 37
Using Your Apple Pro Mouse To position the pointer using your mouse, move the More Information About Your Keyboard and Mouse Additional information on configuring the keyboard controls and hot function keys is available in Mac Help. Choose Mac Help from the Help menu and search for "keyboard" or "m o - Apple M8493 | Setup Guide - Page 38
Using USB Devices Your Power Mac G4 comes with two USB ports, which you can use to connect many types of external devices, including printers, digital cameras, game pads, joysticks, keyboards and mouse devices, and storage devices. USB makes it easy to connect external equipment. Once you connect - Apple M8493 | Setup Guide - Page 39
Devices Your Power Mac G4 has two USB Mac Help. Choose Mac Help from the Help menu and search for "USB." You can also find information on Apple's USB Web site at www.apple .c o m /usb For information on USB devices available for your computer, go to the Macintosh Products Guide at www.apple.com/guide - Apple M8493 | Setup Guide - Page 40
you can use video-editing software such as Apple's iMovie to edit the video. Your power supply. m If you have a problem with your computer that prevents you from starting up or you want to transfer files, you can use FireWire to connect your Power Mac G4 to another computer so that your Power Mac G4 - Apple M8493 | Setup Guide - Page 41
an external hard disk on the other computer. Important The computer you want to connect your Power Mac G4 to must have FireWire version 2.3.3 or later installed. Use Apple System Profiler, available in the Apple menu, to check the version of FireWire installed. If you have an older version, check the - Apple M8493 | Setup Guide - Page 42
on a CD-ROM disc or purchase an external USB or FireWire floppy disk drive (such as an LS120/SuperDisk) for your Power Mac G4 from your Apple dealer or the Apple Store (www.apple.com/store). Inserting a Disc To install or use programs from a CD or DVD-ROM disc, follow these steps: 1 With the computer - Apple M8493 | Setup Guide - Page 43
Trash, or by pressing the Media Eject key on your keyboard. You cannot use the drive button to eject a disc -Video discs on your Power Mac G4. Insert the DVD disc and then open Apple DVD Player (in the Drive For instructions on using Apple DVD Player, open the player and then choose Apple DVD Player - Apple M8493 | Setup Guide - Page 44
Macintosh comes with an Apple 56K V.90 internal modem installed. To connect the Apple modem is available in Mac Help (in the keyboard, computer, USB monitor, or USB hub. Check the documentation that came with the modem to see if it needs to be plugged into a power outlet. Also look for instructions - Apple M8493 | Setup Guide - Page 45
To do this, you need an RJ-45- to- Thin Coax adapter (available from other manufacturers). See your Apple-authorized dealer for more information on Ethernet media adapte rs. To connect your Macintosh to a centralized 10/100/1000 twisted-pair Ethernet network, follow these steps: 1 Plug one end of an - Apple M8493 | Setup Guide - Page 46
get help configuring your network software using Mac Help (in the Help menu). For Mac Help. Choose Mac Help from the Help menu and search for "Ethernet" or "network." For information on networking products you can use with your Power Mac G4, go to the Macintosh Products Guide at www.apple.com/guide - Apple M8493 | Setup Guide - Page 47
communication between multiple computers. Through a wireless network you can set up access to the Internet, transfer files, play multiplayer games, and more. Your Power Mac G4 is AirPort-ready. The only thing you need to add is an AirPort Card. You install the AirPort Card in a slot inside the - Apple M8493 | Setup Guide - Page 48
.apple.com/airport Putting the Computer to Sleep to Save Energy Power Mac G4 computers are set to go to sleep after a period of inactivity. Sleep is a state in which your computer uses very little power. You can also put the computer to sleep whenever you want. Note : Macintosh Server G4 computers - Apple M8493 | Setup Guide - Page 49
Apple System Profiler to find out whether an installed card is compliant. For more information about energy-saving options, see Mac Help. Attaching SCSI Devices to Your Computer Some Power Mac G4 an additional SCSI PCI card to support the devices. For more information about using different types of SCSI - Apple M8493 | Setup Guide - Page 50
. m Configure the Apple Network Assistant Security application so the server can be c o n tro lle d. m Set passwords for access to the server. m Set AppleShare IP services to start up when the system starts up. m Set the computer not to go to sleep. Macintosh Server G4 computers are shipped this way - Apple M8493 | Setup Guide - Page 51
that you have an Apple-certified technician install memory, PCI expansion cards, and internal storage devices. Consult the service and support information that came with your computer for instructions on how to contact an Appleauthorized service provider or Apple for service. If you install these - Apple M8493 | Setup Guide - Page 52
card, memory, or internal storage device and closed the c o m pute r. Unplug the power cord. Warning The power supply in your computer is a high-voltage component and should not be opened for any reason, even when the computer is off. If the power supply needs service, contact your Apple-authorized - Apple M8493 | Setup Guide - Page 53
4 Lift the latch on the side of the computer and gently lower the side panel onto a clean, flat surface, preferably onto a soft, clean cloth. Lift the latch to unlock the side panel. Gently lower the side panel until it lies flat. Working Inside Your Computer 53 - Apple M8493 | Setup Guide - Page 54
Maximum number of memory devices on a DIMM is 16. m Unbuffered; do not use registered or buffered SDRAM. m Height must not exceed 2.0 inches. Important DIMMs from older Macintosh computers are not compatible with your Power Mac G4. Only "PC-100" DIMMs from recent Power Macintosh G3 and G4 computers - Apple M8493 | Setup Guide - Page 55
1 Open the ejectors on the DRAM DIMM slots you want to use by pushing down on them. 2 Align a DRAM DIMM in the DRAM slot as pictured and push the DIMM down until the ejectors snap into place. Important Do not touch the DIMM's connectors. Handle the DIMM only by the edges. DRAM DIMM (Your DIMM's - Apple M8493 | Setup Guide - Page 56
Installing Internal Storage Devices Your Macintosh has five internal drive bays. Three are in the lower part of the computer and two information about requirements and devices supported, see your Apple-authorized dealer and the support section of Apple's Web site: www.apple.com/support 56 Chapter 4 - Apple M8493 | Setup Guide - Page 57
drive" or "drive 0"). Your Macintosh doesn't work with Ultra ATA devices set for cable select mode. 2 Unplug the power cord bundle from the main logic board and the ribbon cable from the drive . Unplug the power cord bundle from the main logic board. Unlock the power cord bundle plug by pressing - Apple M8493 | Setup Guide - Page 58
3 Remove the power cord bundle from the drive. Unplug the power cord bundle from the hard disk drive. There is no catch on this plug. The plug is held tightly in place, so pull firmly. 58 Chapter 4 - Apple M8493 | Setup Guide - Page 59
4 Remove the low-profile attachment screw from the drive carrier and tilt the carrier up to remove it from the computer. Remove the attachment screw to release the drive carrier. Tilt the drive carrier up and carefully pull it out of the computer. Working Inside Your Computer 59 - Apple M8493 | Setup Guide - Page 60
portion of the drive carrier from the bottom. Position the hard disk drive on the drive carrier so that the ribbon cable connector and the power cord connector are accessible. 60 Chapter 4 - Apple M8493 | Setup Guide - Page 61
6 Replace the carrier and drive. Slide the hard disk drive into the computer at an angle, and lower it into position. Make sure the two tabs on the underside of the drive carrier engage the slots on the floor of the computer. Install the attachment screw to secure the drive carrier. 7 Reinsert the - Apple M8493 | Setup Guide - Page 62
8 Plug the power cord bundles into the hard disk drives. Plug the power cord bundles into the hard disk drives. Be sure to press them firmly into position. Tuck the excess power cord bundle cable around the side of the hard disk drives. 62 Chapter 4 - Apple M8493 | Setup Guide - Page 63
cord bundle to the main logic board and the ribbon cable to the drives. Plug the power cord bundle back into the main logic board. Plug the end of the ATA ribbon cable back into the bottom ATA drive. Plug the middle connector into the top ATA drive. 10 Close - Apple M8493 | Setup Guide - Page 64
instructions on page 57. Follow the ATA drive instructions numbers for a new drive, the drive will not work properly. When you attach the drive to the carrier If you're installing a SCSI drive in a model that came with one SCSI drive, install the new drive in position 3 (see "Inside Your Power Mac - Apple M8493 | Setup Guide - Page 65
bottom. Position the hard disk drive on the drive carrier so that the ribbon cable connector and the power cord connector are accessible. Screw the drive into position with the four screws supplied with the drive. When you replace the carrier and reconnect the drive cables If your computer came - Apple M8493 | Setup Guide - Page 66
Card You can expand the capabilities of your Power Mac G4 by installing cards in its expansion slots. Mac OS. Maximum power consumption for a replacement AGP card should not exceed 8 watts ( W). Video memory is supplied by synchronous DRAM (SDRAM) soldered onto the AGP card. Standard Macintosh models - Apple M8493 | Setup Guide - Page 67
Installing Your Card Install an AGP card in slot 1 only. Install PCI expansion cards in the slots labeled PCI 2, 3, and 4. 1 Remove the screw that holds the port access cover in place, pull out the access cover, and set it aside. m To remove a card that's installed in the computer, remove the screw - Apple M8493 | Setup Guide - Page 68
until the connector is inserted all the way into the slot. If you're installing a 12-inch card, make sure the card engages the appropriate guide at the front of the computer. Reinstall the screw to secure the card in place. Port access opening PCI slot If the PCI card you - Apple M8493 | Setup Guide - Page 69
Press the card gently but firmly until the connector is fully inserted. m Don't rock the card from side to side; instead, press the card straight into the slot. m Don't force the card. If you meet a lot of resistance, pull the card out. Check the connector and the slot for damage or obstructions, - Apple M8493 | Setup Guide - Page 70
Installing an AirPort Card 1 Position the AirPort Card with the AirPort ID numbers and bar code facing up and insert the card into the AirPort Card connector The antenna wire is usually stowed on the side of the PCI card guide. Don't bend or crimp the wire tightly. 3 Close the computer. 70 Chapter 4 - Apple M8493 | Setup Guide - Page 71
V lithium battery installed on the main logic board. Some signs that you need to replace the battery are intermittent problems starting up the computer and random changes in its date and time settings. You can purchase a replacement battery from an Apple-authorized dealer. 1 Remove the battery from - Apple M8493 | Setup Guide - Page 72
2 Insert the new battery in the holder, making sure the battery's positive and negative symbols align with those on or near the holder. Warning Installing the battery incorrectly may cause an explosion. Be sure the battery's positive and negative poles are correctly oriented in the holder. Use only - Apple M8493 | Setup Guide - Page 73
CHAPTER 5 5 Troubleshooting If you have a problem while working with your computer, here are some things you can try right away. If the computer won't respond or the pointer won't move: First, make sure the mouse and keyboard are connected. m Unplug and then plug in the connectors and make sure - Apple M8493 | Setup Guide - Page 74
software from a manufacturer other than Apple, contact the m an ufac ture r. If you have a problem using your computer or working with the Mac OS: m Look at the Help Center (in the Help menu) for instructions and troubleshooting in fo rm atio n . m Go to the Apple Support Web site on the Internet - Apple M8493 | Setup Guide - Page 75
trouble instructions that came with the wireless device for more information. Problems With Your Display Warning If you have a problem with your Apple display and nothing presented in this manual solves it, contact an Apple-authorized service provider or Apple Apple-authorized dealer or service power - Apple M8493 | Setup Guide - Page 76
information on color and your display, see Mac Help. m Open the Monitors control panel of the monitor is flashing. On some Apple flat panel displays, the power light can display a series of short fl problem with a backlighting lamp. Contact an Apple-authorized dealer or service provider. 76 Chapter 5 - Apple M8493 | Setup Guide - Page 77
Memory Specifications Processor m PowerPC™ G4 processor, 1 megabyte (MB) backside cache per processor (some configurations have dual processors) Random-access memory (RAM) m Minimum of 64 megabytes (MB) of Synchronous Dynamic Random-Access Memory (SDRAM), maximum of 1536 MB m All SDRAM is supplied - Apple M8493 | Setup Guide - Page 78
40° to 47° C (- 40° to 116.6° F) m Rela tive hum idity: 5% to 95% (noncondensing) m Altitude: 0 to 3048 meters (0 to 10,000 feet) DVD-ROM Drive Specifications m Disc dia m eters suppo rted: 12 cm (4.7 in.) Data capacity m CD-ROM: 656 MB, Mode 1, 748 MB, Mode 2 m DVD-ROM: 4.70 gigabytes (GB), single - Apple M8493 | Setup Guide - Page 79
nge: approximately 13 to 30 V m Output po wer ra nge: up to 15 W Ethernet Specifications m IEEE 802.3 compliant m Ma xim um ca ble length: 100 meters (m) m Pro to co ls: Open Transport, AppleShare, AppleTalk, NetWare for Macintosh, TCP/IP m Co nnecto r: RJ-45 for 10Base-T, 100Base-TX, and 1000Base - Apple M8493 | Setup Guide - Page 80
Output Specifications m 82 dB unweighted (typical) for recording to system disk or system main memory m Output sound signal-to-noise ratio (SNR) less than 80 ller: AGP card with Apple Display Connector and VGA connector Video Display Modes Your monitor may not support all the resolutions listed here - Apple M8493 | Setup Guide - Page 81
1280 x 800 m 1280 x 1024 m 1600 x 1024 m 1600 x 1200 Power Supply AC line input m Line vo lta ge/current: 100- 120 volts ( V) alternating current (AC), 8 amperes (A) and 200- 240 V AC, 4.5 A, root mean square (rms), single phase, manually set by voltage selector switch m Frequency: 50- 60 hertz (Hz - Apple M8493 | Setup Guide - Page 82
Requirements for Devices You Can Connect Expansion cards m Maximum power consumption by the AGP card is 8 watts ( W). m Maximum power consumption by the three PCI cards combined is 45 W. USB devices replace the computer's battery, which can be purchased from an Apple-authorized dealer. 82 Appendix A - Apple M8493 | Setup Guide - Page 83
power cord from the main power supply. Similarly, to disconnect your display completely, you must also unplug its power cable from the computer or other power outlet. Make sure at least one end of the device's power needs service or repair m you want to clean the computer or display case or - Apple M8493 | Setup Guide - Page 84
your computer or display, be sure that you always follow these instructions: m Keep your computer and display away from sources of liquids phone jack to prevent a destructive voltage overload from damaging the modem. Your Macintosh is equipped with a three-wire grounding plug-a plug that has a third - Apple M8493 | Setup Guide - Page 85
instructions: 1 Turn your computer and display off. 2 Disconnect the computer power cable from the electrical outlet or power strip. If your display has a power you need to clean the lens, see an Apple-authorized service provider for a lens cleaner. m Keep your computer away from any source of - Apple M8493 | Setup Guide - Page 86
feet are flat on the floor. The back of the chair should support your lower back (lumbar region). Follow the manufacturer's instructions for adjusting the backrest to fit your body properly. m When you use the computer keyboard, your shoulders should be relaxed. Your upper arm and forearm should form - Apple M8493 | Setup Guide - Page 87
relaxed Forearms and hands in a straight line Forearms level or tilted slightly Lower back supported Thighs tilted slightly Top of the screen at or slightly below eye level (You may maintenance, go to Apple's World Wide Web site: www.apple.com/about/ergonomics Safety, Maintenance, and Ergonomics 87 - Apple M8493 | Setup Guide - Page 88
- Apple M8493 | Setup Guide - Page 89
instructions if interference to radio or television reception is suspected. Radio and Television Interference The equipment described in this manual generates , consult an Apple-authorized service provider or Apple. See the service and support information that came with your Apple product. Or, - Apple M8493 | Setup Guide - Page 90
your equipment's manual may result ones shown here. Class 1 label Service warning label Laser Specifications Laser on pickup unit (when to Radio Frequency Energy The radiated output power of the optional AirPort Card is far below minimized. Mouse and Keyboard Information The Apple optical mouse is - Apple M8493 | Setup Guide - Page 91
failure of the computer system could lead to death, personal injury or severe environmental damage. ENERGY STAR® Compliance As an ENERGY STAR® partner, Apple has determined that this product meets the ENERGY STAR® guidelines for energy efficiency. The ENERGY STAR® program is a partnership with office - Apple M8493 | Setup Guide - Page 92