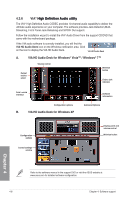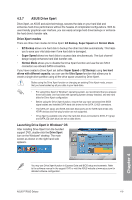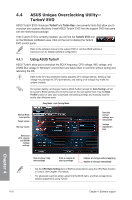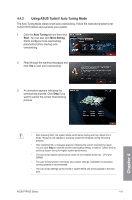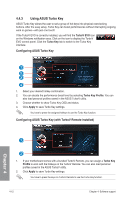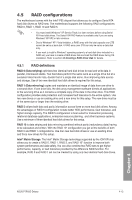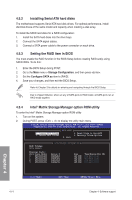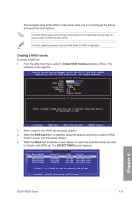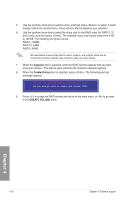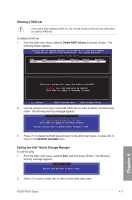Asus P7P55D Deluxe User Manual - Page 114
Using ASUS Turbo Key - e evo
 |
UPC - 610839172450
View all Asus P7P55D Deluxe manuals
Add to My Manuals
Save this manual to your list of manuals |
Page 114 highlights
4.4.3 Using ASUS Turbo Key ASUS Turbo Key allows the user to set a group of hot-keys into physical overclocking buttons. After the easy setup, Turbo Key can boost performances without interrupting ongoing work or games-with just one touch! If the TurboV EVO is correctly installed, you will find the TurboV EVO icon on the Windows notification area. Click on the icon to display the TurboV EVO control panel. Click the Turbo Key tab to switch to the Turbo Key interface. Configuring ASUS Turbo Key 1 2 3 4 1. Select your desired hotkey combination. 2. You can decide the performance boost level by selecting Turbo Key Profile. You can also load personal profiles saved in the ASUS TurboV utility. 3. Choose whether to show Turbo Key OSD and status. 4. Click Apply to save Turbo Key settings. You have to press the assigned hotkeys to use the Turbo Key function. Configuring ASUS Turbo Key (with TurboV Remote installed) Chapter 4 1 2 1. If your motherboard comes with a bundled TurboV Remote, you can assign a Turbo Key Profile to work with the hotkeys on the TurboV Remote. You can also load personal profiles saved in the ASUS TurboV utility. 2. Click Apply to save Turbo Key settings. You have to press the keys on TurboV Remote to use the Turbo Key function. 4-12 Chapter 4: Software support