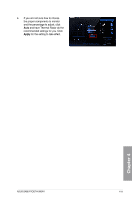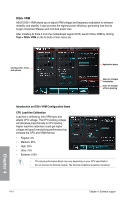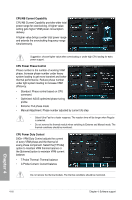Asus SABERTOOTH 990FX User Manual - Page 112
TurboV EVO, Manual Mode, DRAM Bus voltage in WIndows
 |
View all Asus SABERTOOTH 990FX manuals
Add to My Manuals
Save this manual to your list of manuals |
Page 112 highlights
4.3.3 Tool TurboV EVO ASUS TurboV EVO introduces Manual Mode that allows you to manually adjust the CPU frequency and related voltages. After installing AI Suite II from the motherboard support DVD, launch TurboV EVO by clicking Tool > TurboV EVO on the AI Suite II main menu bar. Refer to the software manual in the support DVD or visit the ASUS website at www.asus.com for detailed software configuration. Manual Mode Manual Mode allows you to overclock the BCLK frequency, CPU voltage, IMC voltage, and DRAM Bus voltage in WIndows® environment and takes effect in real-time without exiting and rebooting the OS. Refer to the CPU documentation before adjusting CPU voltage settings. Setting a high voltage may damage the CPU permanently, and setting a low voltage may make the system unstable. For system stability, all changes made in TurboV will not be saved to BIOS settings and will not be kept on the next system boot. Use the Save Profile function to save your customized overclocking settings and manually load the profile after Windows starts. Manual Mode Load profile Target values Current values Click to show / hide more settings Click to restore all start-up settings Save the current settings as a new profile Voltage Adjustment bars Undoes all changes without applying Applies all changes immediately For advanced overclock ability, adjust first the BIOS items, and then proceed more detailed adjustments in More Settings. Chapter 4 4-12 Chapter 4: Software support