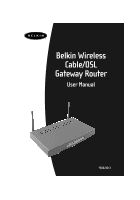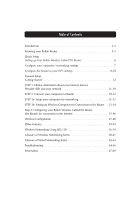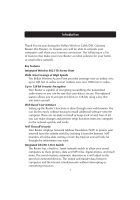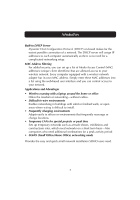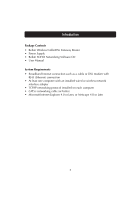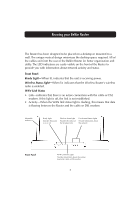Belkin F5D6230-3 User Manual
Belkin F5D6230-3 Manual
 |
View all Belkin F5D6230-3 manuals
Add to My Manuals
Save this manual to your list of manuals |
Belkin F5D6230-3 manual content summary:
- Belkin F5D6230-3 | User Manual - Page 1
Belkin Wireless Cable/DSL Gateway Router User Manual F5D6230-3 - Belkin F5D6230-3 | User Manual - Page 2
Configuring your Belkin Wireless Cable/DSL Router (the Router) for connection to the Internet 35-46 Wireless Configuration 47-48 Other Features 49-55 Wireless Networking Using 802.11b 56-59 Glossary of Wireless Networking Terms 60-61 Glossary of Wired Networking Terms 62-63 Troubleshooting 64 - Belkin F5D6230-3 | User Manual - Page 3
Cable/DSL Gateway Router (the Router). In minutes you will be able to network your computers and share your Internet connection. The following is a list of features that make your new Router an ideal solution for your home or small office network. Key Features Integrated Wireless 802.11b Access - Belkin F5D6230-3 | User Manual - Page 4
MAC addresses into a list using the web-based user interface and you can control access to your network. Applications and Advantages • Wireless roaming with a laptop around the home or office Offers the freedom of networking-without cables. • Difficult-to-wire environments Enables networking in - Belkin F5D6230-3 | User Manual - Page 5
Contents • Belkin Wireless Cable/DSL Gateway Router • Power Supply • Belkin SOHO Networking Software CD • User Manual System Requirements • Broadband Internet connection such as a cable or DSL modem with RJ45 (Ethernet) connection • At least one computer with an installed wired or wireless network - Belkin F5D6230-3 | User Manual - Page 6
flashing, this means that data is flowing between the Router and the cable or DSL modem. Adjustable Antennas Ready Light Indicates the power is on or off Wireless Status Light Provides the status of the Wireless LAN Port Activity/Status Lights Provide information about the network Front Panel - Belkin F5D6230-3 | User Manual - Page 7
Knowing your Belkin Router Manual Reset Used to reset the Router and restore all factory defaults LAN Ports Connect your PCs to these ports Rear Panel WAN Port Connect your cable or DSL modem to this port DC Power Jack Connect the included power supply to this jack Port Activity/Status Lights - Belkin F5D6230-3 | User Manual - Page 8
up Quick Set up-Setting up Your Belkin Wireless Cable/DSL Router If you are familiar with networking, you can use this Quick Setup procedure to setup your Router. If you need more detail to setup your Router, please read further into this manual. Setting up the Router is accomplished in 3 easy steps - Belkin F5D6230-3 | User Manual - Page 9
Quick Set up-Configure your computers' networking settings 1. Configure the TCP/IP settings on your computers to obtain an IP address automatically. The Router will use DHCP to assign each computer an IP address in the range of 192.168.2.x. 2. Restart each computer and verify the network connection. - Belkin F5D6230-3 | User Manual - Page 10
Quick Set up-Configure the Router to your ISP's settings 1. Using the computer that was originally connected directly to the cable or DSL modem, launch your browser. Note: You can access the setup utility from any computer on the network, however, use the original computer for this procedure at this - Belkin F5D6230-3 | User Manual - Page 11
Quick Set up-Configure the Router to your ISP's settings 3. The Router's status page will appear. 4. Click on "Initial Setup" in the top left-hand corner. The following page will appear. 5. Select your connection type (this information is provided by your ISP) and click "Select". - Belkin F5D6230-3 | User Manual - Page 12
MAC address of your network adapter, click "Clone MAC Address" or enter the MAC address here. Press Enter. Your Router has been set up to communicate with your ISP. You should have Internet access at this point. If you are having trouble, see the troubleshooting section at the end of this manual. 10 - Belkin F5D6230-3 | User Manual - Page 13
1: Obtain information about your Internet Service Provider (ISP) and your network Step 2: Connect your wired computers to the Router Step 3a: Set up your computers for networking Step 3b: Set up your wireless computers to connect to the Router Step 4: Configure the Router to connect to the Internet - Belkin F5D6230-3 | User Manual - Page 14
your DSL provider gave you software that you use to connect to your Internet account, such as WinPOET, Enternet300 or any other software that you need to run to connect to the Internet, then your service provider uses a PPPoE connection. Follow the directions in this manual to configure your router - Belkin F5D6230-3 | User Manual - Page 15
", called a MAC address. Your service provider can "see" your network Router has a feature that will copy the MAC address of your card. This will be covered later in the setup procedure. For more about what a MAC address is, see the Glossary of Networking Terms in the appendix of this manual - Belkin F5D6230-3 | User Manual - Page 16
No a Host Name If Yes, My Host Name is: My provider uses PPPoE Yes No If your provider uses PPPoE, you need the following information: User Name: Assigned by your ISP [email protected] Password: Assigned by your ISP Service Name: Assigned by your ISP not always necessary 15 - Belkin F5D6230-3 | User Manual - Page 17
THESE STEPS TO OBTAIN INFORMATION YOU WILL NEED LATER. If you are not connecting the Router to an existing cable or DSL modem, skip to the next section called "Connecting the Belkin Wireless Router". Users of Windows 98 or Me can get the configuration information by performing the following steps - Belkin F5D6230-3 | User Manual - Page 18
STEP 1: Obtain information about your Internet Service Provider (ISP) and your network 6. The IP configuration window will appear. below, as you may need it later for setting up the Router. For further explanation of what these setting are, see the Glossary of Network Terms in the Appendix of - Belkin F5D6230-3 | User Manual - Page 19
STEP 1: Obtain information about your Internet Service Provider (ISP) and your network Users of Windows NT or Windows 2000 can get the configuration information by performing the following steps. 1. Click "Start" then "Run" in the Run dialog box, - Belkin F5D6230-3 | User Manual - Page 20
STEP 1: Obtain information about your Internet Service Provider (ISP) and your network 3. The information pictured below should appear. Please record your information in . Write your IP Configuration settings here: Host name (If any): Adapter Address: IP Address: Subnet Mask: Default Gateway: 19 - Belkin F5D6230-3 | User Manual - Page 21
cable or DSL modem must have an Ethernet connector on it to connect the Router. If your modem does not have an Ethernet connection, you must use a Belkin 5- or 8-Port Network Switch rather than the Router. Connecting Wireless Computers to the Router Wireless computers can directly access the router - Belkin F5D6230-3 | User Manual - Page 22
are not connecting any of the computers to the port labeled "WAN". 3. Connect a Belkin CAT5 Network Cable between the Router and your cable or DSL modem. Plug in another cable to the port labeled "WAN" on the Router and connect the other end of the cable to the cable or DSL modem's Ethernet port. 21 - Belkin F5D6230-3 | User Manual - Page 23
the Router. 6. After the cable or DSL modem and the Router are turned on, the Router's WAN link light should be on. This indicates that the modem and the Router are LAN link lights on the front of the Router should be on for each port to which a computer is attached. Verify that your computers are - Belkin F5D6230-3 | User Manual - Page 24
Network Control Panel. Use of the Belkin SOHO Networking Software is not necessary to configure your computers. 1. Insert the CD-ROM that came with the Belkin Wireless Cable/DSL Gateway Router into your CD-ROM drive of your computer connected to LAN Port-1. 2. Click "Start" then click "Run". Type - Belkin F5D6230-3 | User Manual - Page 25
1. Once your computer has restarted, click "Start", "Programs", "Belkin SOHO Networking" then "Belkin NetSetup" to launch this easy-touse computer configurator. The following screen will appear: Select "I am setting up the Belkin Gateway Router" and click "Next". 2. The following screen will appear - Belkin F5D6230-3 | User Manual - Page 26
STEP 3a: Set up your computers for networking 3. The following screen will appear: 4. In the "Computer Name" field type a name for the computer such as "Computer 1". The name must be different for each computer on the network. 5. In the "Workgroup" field, type a workgroup name such as "My Network". - Belkin F5D6230-3 | User Manual - Page 27
STEP 3a: Set up your computers for networking 7. After entering the information in the three fields, click "Next". The following screen will appear: 8. If you want to share files and printers on this computer, select "I want to share files and printers on my computer" and click "Finish". The - Belkin F5D6230-3 | User Manual - Page 28
to create a client setup floppy disk. If you have more computers than you need to setup to work with the Router, click "Yes". This setup disk has been created, you will be prompted to restart your computer. Please restart your computer. Configuring Additional Computers Using Belkin NetSetup Software - Belkin F5D6230-3 | User Manual - Page 29
Click "Next". 3. Windows will now prompt you to insert the newly created client disk into the PC's floppy drive. Insert the disk you labeled "Belkin Networking" into the floppy drive and click "OK". The following screen will appear: 4. In the "Computer Name" field type a name for the computer such - Belkin F5D6230-3 | User Manual - Page 30
STEP 3a: Set up your computers for networking 7. When finished filling in the fields, click "Next". The following screen will appear: 8. If you want to share files and printers on this computer, select "I want to share files and printers on my computer" and click "Finish". If not, select "I do not - Belkin F5D6230-3 | User Manual - Page 31
STEP 3a: Set up your computers for networking Configuring Network Settings for Windows 2000 1. Right-click on "My Network Places" and select "Properties". 2. In the "Network and Dial-up Connections" window, your "Local Area Connection" should be available. 3. Right-click on "Local Area Connection" - Belkin F5D6230-3 | User Manual - Page 32
" or "Ethernet" based on your Mac's interface. 3. At "Configure": choose "Using DHCP Server". This will tell the computer to obtain an IP address from the Router. 31 - Belkin F5D6230-3 | User Manual - Page 33
Continued 4. Close the window. The following window will appear. Click "Save". 5. Restart the Computer. The last thing you need to do is set up the Belkin Wireless Cable/DSL Gateway Router to work with the Internet. To learn how to do this, go to Step 4. 32 - Belkin F5D6230-3 | User Manual - Page 34
on the computer(s) that you wish to connect wirelessly to the Router. To connect to the Router wirelessly, you must set your computer's wireless settings to the same settings as those on the Router. Your Router ships from the factory with default settings for the SSID (ESSID), the Channel, and - Belkin F5D6230-3 | User Manual - Page 35
STEP 3b: Setting up wireless computers for connection to the Router 3. You should now see an icon for each computer you set up for your computers. The last thing you need to do is set up the Belkin Wireless Cable/DSL Gateway Router to work with the Internet. To learn how to do this, go to Step 4. 34 - Belkin F5D6230-3 | User Manual - Page 36
Belkin Wireless Cable/DSL Router (the Router) for connection to the Internet Now that you have your computers "networked" together, you now can set up the Router whenever a network connection is not present" and "Always dial my default connection". If you can make a selection, select "Never dial a - Belkin F5D6230-3 | User Manual - Page 37
Step 4: Configuring your Belkin Wireless Cable/DSL Router (the Router) for connection to the Internet 3. Under "OK" again in the "Internet Options" page. Your browser is now setup. Go to the Accessing the Web Based Setup Utility. If you use Netscape Navigator 4.0 or higher. 1. Start Netscape. Click - Belkin F5D6230-3 | User Manual - Page 38
Step 4: Configuring your Belkin Wireless Cable/DSL Router (the Router) for connection to the Internet Accessing the Web Based Setup Utility By now, you should have the information about your Internet Service Provider written on the worksheet at the beginning of this manual. Please have it handy as - Belkin F5D6230-3 | User Manual - Page 39
4: Configuring your Belkin Wireless Cable/DSL Router (the Router) for connection to the Internet 3. The Router login screen will appear. If this is the first time you are accessing the Router or you have not set a password for the Wireless Gateway Router, there is no need to enter a password. Click - Belkin F5D6230-3 | User Manual - Page 40
Step 4: Configuring your Belkin Wireless Cable/DSL Router (the Router) for connection to the Internet Dynamic Setup Configuring Your Router if your Provider uses Dynamic IP Addressing Follow this procedure if your ISP uses dynamic IP addressing. The Router's default (factory) setting is set to - Belkin F5D6230-3 | User Manual - Page 41
, type a web address such as www.belkin.com into the browser's address bar. The browser should take you to the web address you entered. Other computers you have connected to the router should also have access to the Web. If you are having problems, see the troubleshooting section of this manual. 40 - Belkin F5D6230-3 | User Manual - Page 42
Step 4: Configuring your Belkin Wireless Cable/DSL Router (the Router) for connection to the Internet Static IP Setup Configuring Your Router if your Provider uses Static IP Addressing If your ISP uses Static IP Addressing, follow this procedure. If your provider uses PPPoE, then skip to - Belkin F5D6230-3 | User Manual - Page 43
4: Configuring your Belkin Wireless Cable/DSL Router (the Router) for connection to Setup At this point, initial setup of the Router is now complete for a static configuration. To verify that your Router is connected to the modem, click on "Status" in the lower left hand corner of the router setup - Belkin F5D6230-3 | User Manual - Page 44
entered. Other computers you have connected to the router should also have access to the Web. If you are having problems, see the troubleshooting section of this manual. PPPoE If you have a DSL modem and your Internet Service Provider gave you software such as WinPOET or Enternet300 that you use to - Belkin F5D6230-3 | User Manual - Page 45
4: Configuring your Belkin Wireless Cable/DSL Router (the Router) for connection to the Internet 2. The Control panel window will open. Double-click on "Add/Remove Programs" 3. A list of programs installed on your computer will be displayed in the window. Locate the PPPoE software that was provided - Belkin F5D6230-3 | User Manual - Page 46
Belkin Wireless Cable/DSL Router (the Router) for connection to the Internet 5. Select "PPPoE" and click "Select". The following screen will appear: 6. Enter your User Name. Your user name is the name that you use to log on such as "[email protected]" 7. Enter your Password. 8. Type your password - Belkin F5D6230-3 | User Manual - Page 47
have connected to the router should also have access to the Web. If you are having problems connecting, you may need to uninstall the software that was provided to you by your ISP. If problems persist, see the troubleshooting section of this manual or contact Belkin's technical support hotline. 46 - Belkin F5D6230-3 | User Manual - Page 48
through them to learn more about your Router. Channel and SSID From the Initial Setup page, click on "Channel and SSID", under Wireless, in the right side of the screen, to access the Channel and SSID page. Channel The 802.11b wireless standard supports up to 14 channels. The number of available - Belkin F5D6230-3 | User Manual - Page 49
Setup page, click on "Encryption" under Wireless in the right side of the screen to access the Encryption page. The default setting for Encryption is "Disabled". Setting Encryption Encryption requires a key on both the Router and the wireless-equipped computer to match. Keys can be entered manually - Belkin F5D6230-3 | User Manual - Page 50
ISP binds the connection to a MAC address, you will need the Router to copy that MAC address. If your ISP does bind your MAC Address". This will clone (copy) the MAC address of the first PC connected to the Router. This will also ensure that the ISP, if it binds your connection to that MAC address - Belkin F5D6230-3 | User Manual - Page 51
you can keep your network more secure. Connection control Connection control lets you allow or deny connection to wired or wireless computers trying to access the Router. Enable Connection control by placing a checkmark in the box. Once you have entered a MAC address into the control table, putting - Belkin F5D6230-3 | User Manual - Page 52
Features Association control Association control works much like connection control. It lets you allow or deny connection to wireless computers trying to access the Router. Enable Access control by placing a checkmark in the box. Once you have entered a MAC address into the Control Table, putting - Belkin F5D6230-3 | User Manual - Page 53
in the DMZ, enter the IP address of the computer here. The Router supports one computer in the DMZ. Please note that when a computer is the ISP, Internet users can access the service they need at the local address to which you redirect them. Some of the more common TCP service ports include: HTTP: - Belkin F5D6230-3 | User Manual - Page 54
associated with the trigger port to open them for inbound traffic. Note: If an application still cannot function correctly after enabling multiple ports via the Special Application screen, you may have to open the client PC for full Internet access using the DMZ Host option. Client Filter Settings - Belkin F5D6230-3 | User Manual - Page 55
and confirm it in the next field. To change your password, enter your existing password and then enter the new password twice. If you forget your password, you can perform a manual reset of the router by pressing and holding the reset button for 5 seconds. When you release the button, the power - Belkin F5D6230-3 | User Manual - Page 56
will change back to the state they were in when the Router initially shipped. Please be sure this is what you want to do before clicking the Restore Defaults link. Update Firmware Belkin will create new firmware for your Router. Firmware updates enhance performance and improve functionality. 55 - Belkin F5D6230-3 | User Manual - Page 57
. The second is a Wireless Access Point, which A can connect to a wired LAN and allow the wireless PC's to be able to access the wired LAN. A Wireless Access Point can be a stand alone component or it can be embedded into a Cable/DSL router, thus forming a wireless Gateway/Router. The uses of each - Belkin F5D6230-3 | User Manual - Page 58
between the wired and wireless network. Connecting the Access Point to any port on the wired network will give wireless access to all wirelessequipped computers within its coverage area. An access point is configured with a Service Set Identifier, a "name" given to the wireless network and used by - Belkin F5D6230-3 | User Manual - Page 59
PCI Network Adapter The diagram below illustrates how an WAP acts as a bridge between the wireless BSS and the wired network. Desktop PC Desktop PC Switch Wireless Access Point Notebook with Wireless Notebook Network Card Basic Service Set (BSS) PC with Wireless Desktop PCI Network Adapter 58 - Belkin F5D6230-3 | User Manual - Page 60
units around an office or inside of the home can extend the wireless coverage to the entire premise. The illustration below shows two Basic Service Sets overlapping to form an Extended Service Set. Desktop PC Desktop PC Switch Wireless Access Point BSS1 BSS2 Wireless Access Point ESS 59 - Belkin F5D6230-3 | User Manual - Page 61
Service Set. It is comprised of an Access Point and all the LAN PCs that are associated with it. ESS - ESS (ESS-ID, SSID) stands for Extended Service Set. More than one BSS is configured to become an Extended Service Set. LAN mobile users pair cable. Infrastructure - An integrated wireless and - Belkin F5D6230-3 | User Manual - Page 62
Networking Terms Roaming - A wireless LAN mobile user moves around an ESS and maintains a continuous connection to the Infrastructure network. RTS Threshold - Transmitters contending for the medium may not be aware of each other. RTS/CTS mechanism can solve this "Hidden Node Problem". If the packet - Belkin F5D6230-3 | User Manual - Page 63
is requested (as in typing "belkin.com" into your Internet browser), the user is sent to the proper IP Gateway Address - (see ISP for definition). The ISP Gateway Address is an IP address for the Internet router located at the ISP's office. This address is required only when using a cable or DSL - Belkin F5D6230-3 | User Manual - Page 64
. Using the NAT capability of the Belkin 4-Port Cable/DSL Gateway Router, you can access the Internet from any computer on your home network without having to purchase more IP addresses from your ISP. PPPoE - Point-to-Point Protocol over Ethernet. Point-to-Point Protocol is a method of secure data - Belkin F5D6230-3 | User Manual - Page 65
. 4. Some cable or DSL modems require a crossover cable. Check with the manufacturer of your Cable/DSL modem for specifics about this. 1. Since your connection type is Static IP Address, your ISP must assign you the IP address, subnet mask, and gateway address. Make sure that the Router's connection - Belkin F5D6230-3 | User Manual - Page 66
cable or DSL line is properly attached on your cable or DSL modem. Refer the manual of your modem to verify that it works normally. 3. Make sure the network cable between the modem and the router you an account name and password and service name. Make sure the Router connection type is configured as - Belkin F5D6230-3 | User Manual - Page 67
Troubleshooting My connection type is PPPoE. I cannot connect to the Internet. 4. Make sure the network cable between modem and the Router is well connected. Power off the modem for a few seconds and power on it again. 5. Your ISP may bind your connection to the MAC address - Belkin F5D6230-3 | User Manual - Page 68
Belkin Components, of 501 West Walnut Street, Compton, CA 90220, declare under our sole responsibility that the product, F5D6230 installed and used in accordance with the instructions, it may cause harmful interference to turning the equipment off and on, the user is encouraged to try and correct the - Belkin F5D6230-3 | User Manual - Page 69
Information Canada- Industry Canada (IC) The wireless radio of this device complies with RSS 139 & requirements for radio equipment. To determine the type of transmitter, check the identification label on your Belkin product. Products with the CE marking comply with the EMC Directive (89/336/EEC) and - Belkin F5D6230-3 | User Manual - Page 70
if the product has been damaged by accident, abuse, misuse, or misapplication; if the product has been modified without the written permission of Belkin; or if any Belkin serial number has been removed or defaced. THE WARRANTY AND REMEDIES SET FORTH ABOVE ARE EXCLUSIVE IN LIEU OF ALL OTHERS, WHETHER - Belkin F5D6230-3 | User Manual - Page 71
Components, Ltd. Unit 13 • Gatelodge Close • Round Spinney Northampton • Northants • NN3 8RX • United Kingdom Tel: +44 (0) 1604678300 Fax: +44 (0) 1604678330 Belkin Components B.V. Starparc Building • Boeing Avenue 333 1119 PH Schiphol-Rijk • The Netherlands Tel: +31 (0) 20 654 7300 Fax: +31 (0) 20
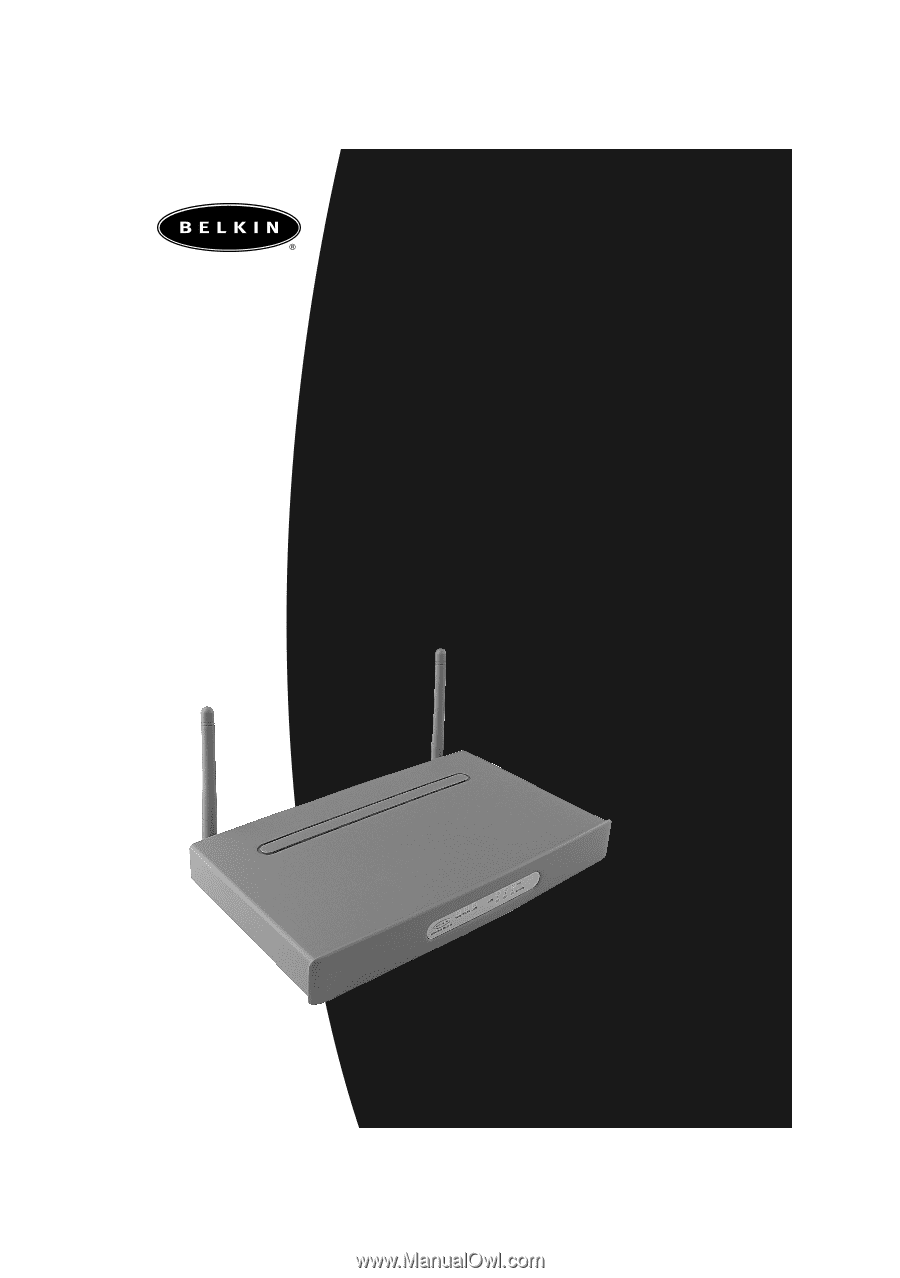
F5D6230-3
Belkin Wireless
Cable/DSL
Gateway Router
User Manual