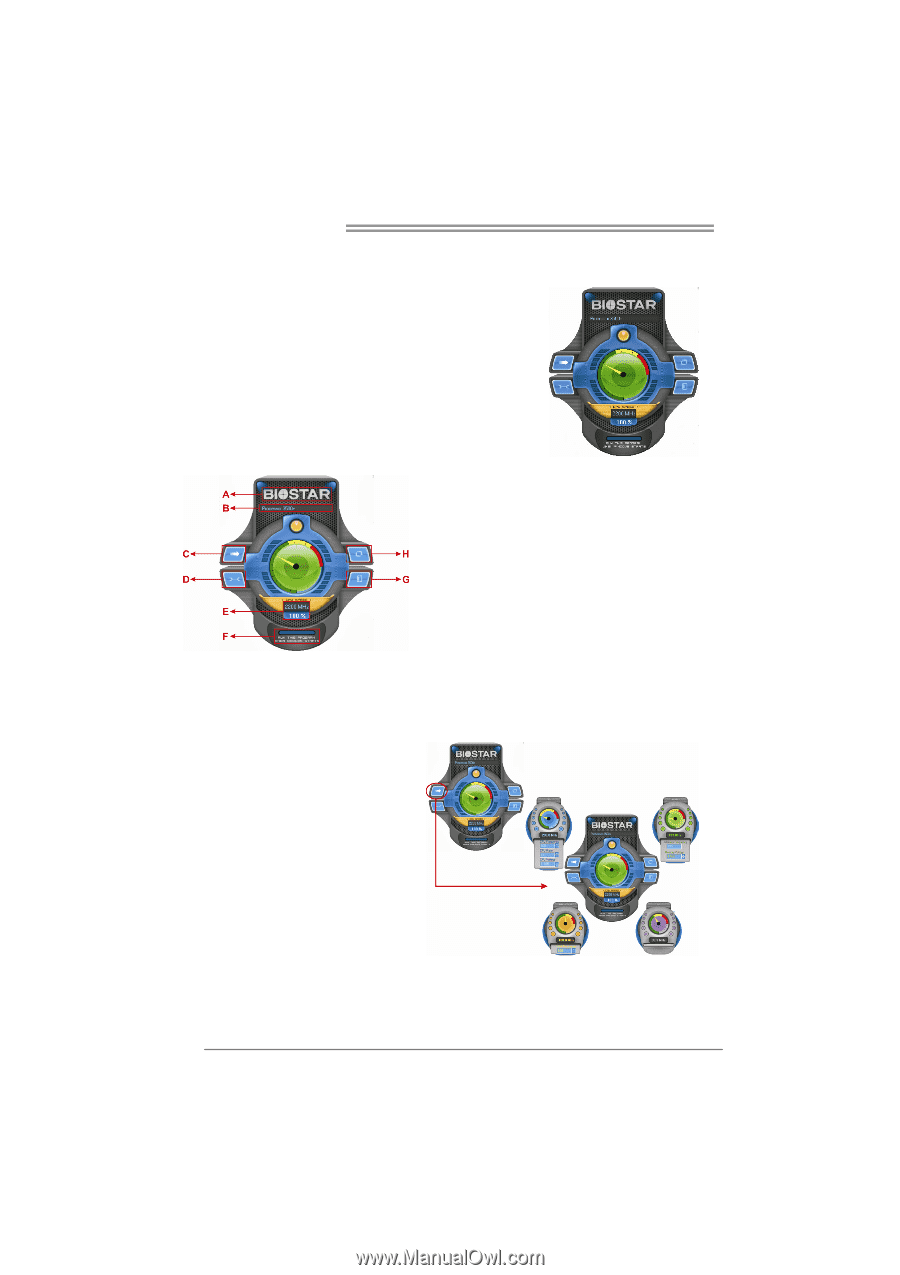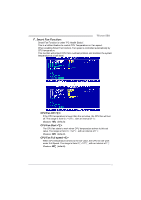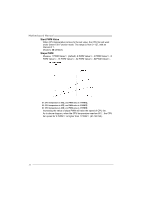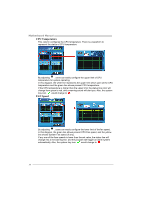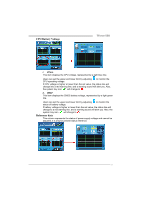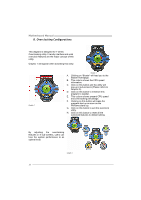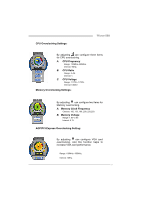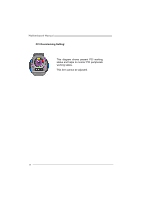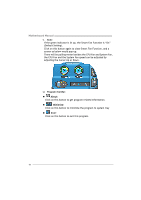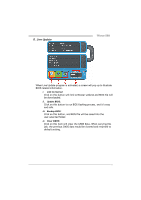Biostar TFORCE 550 TForce 550 user's manual - Page 38
B. Overclocking Configurations - t series motherboard
 |
View all Biostar TFORCE 550 manuals
Add to My Manuals
Save this manual to your list of manuals |
Page 38 highlights
Motherboard Manual B. Overclocking Configurations This diagram is designed for T-series Overclocking utility. Friendly interface and solid overclock features are the major concept of this utility. Graphic 1 will appear when activating this utility. Graphic 2 Graphic 1 A. Clicking on "Biostar" will lead you to the Biostar Homepage. B. This column shows the CPU speed information. C. Click on this button and the utility will pop-up 4 sub-screens (Please refers to Graphic 3). D. Click on this button to minimize this program to taskbar. E. This column shows present CPU speed and overclocking percentage. F. Clicking on this button will make the program start up as soon as the Windows starts up. G. Click on this button to exit this overclock utility. H. Click on this button to reset all the overclock features to default setting. By adjusting the overclocking features in 4 sub-screens, users can tune the system performance to an optimal level. Graphic 3 36