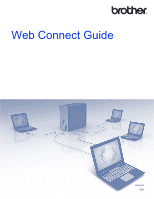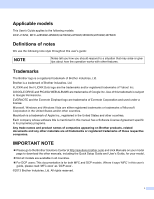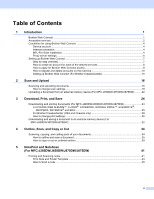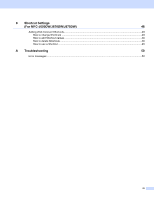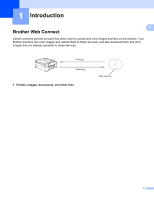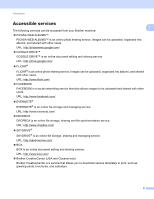Brother International DCP-J152W Web Connect Guide
Brother International DCP-J152W Manual
 |
View all Brother International DCP-J152W manuals
Add to My Manuals
Save this manual to your list of manuals |
Brother International DCP-J152W manual content summary:
- Brother International DCP-J152W | Web Connect Guide - Page 1
Web Connect Guide Version A USA - Brother International DCP-J152W | Web Connect Guide - Page 2
license. Microsoft, Windows and Windows Vista are brother.com/ and click Manuals on your model page to download the other manuals, including the Quick Setup Guide and User's Guide, for your model. Not all models are available in all countries. For DCP users; This documentation is for both MFC - Brother International DCP-J152W | Web Connect Guide - Page 3
the machine 10 Setting up Brother Web Connect (For Brother CreativeCenter 15 2 Scan and Upload 16 Scanning and uploading documents...16 How to change scan settings...19 Uploading a document from an external memory device (For MFC-J650DW/J870DW/J875DW) ..........22 3 Download, Print, and Save - Brother International DCP-J152W | Web Connect Guide - Page 4
6 Shortcut Settings (For MFC-J650DW/J870DW/J875DW) 48 Adding Web Connect Shortcuts...48 How to change Shortcuts ...49 How to edit Shortcut names ...49 How to delete Shortcuts ...49 How to use a Shortcut ...49 A Troubleshooting 50 Error messages ...50 iii - Brother International DCP-J152W | Web Connect Guide - Page 5
that allow users to upload and view images and files on the website. Your Brother machine can scan images and upload them to these services, and also download from and print images that are already uploaded to these services. Printing Scanning 1 Photos, images, documents, and other files 1 Web - Brother International DCP-J152W | Web Connect Guide - Page 6
://skydrive.live.com/ BOX BOX is an online document editing and sharing service. URL: http://www.box.com/ Brother CreativeCenter (USA and Oceania only) Brother CreativeCenter is a service that allows you to download various templates to print, such as greeting cards, brochures, and calendars. 2 - Brother International DCP-J152W | Web Connect Guide - Page 7
The following table describes which file types can be used with each Brother Web Connect feature: 1 Accessible Services PICASA WEB ALBUMS™ FLICKR® FACEBOOK Download and print images or save them to media Upload scanned images Upload images saved on media JPEG JPEG JPEG GOOGLE DRIVE™ EVERNOTE - Brother International DCP-J152W | Web Connect Guide - Page 8
that has access to the Internet and has Brother MFL-Pro Suite installed. Follow the steps outlined in the Quick Setup Guide to install MFL-Pro Suite (from the supplied installer CD-ROM) and configure the machine to be able to print over your wired or wireless network. Proxy server settings 1 If the - Brother International DCP-J152W | Web Connect Guide - Page 9
f Press On. g Press the option that you want to set, and then enter the proxy server information. Press OK. h Press . For DCP-J152W, MFC-J450DW/J470DW/J475DW a Press Menu. b Press a or b to choose Network. Press OK. c Press a or b to choose Web Connect Settings. Press OK. d Choose Proxy Settings and - Brother International DCP-J152W | Web Connect Guide - Page 10
Introduction e Press a or b to choose Proxy Connection. Press OK. 1 f Press a or b to choose On. Press OK. g Press Stop/Exit. 6 - Brother International DCP-J152W | Web Connect Guide - Page 11
ID. Enter account information Obtain temporary ID Brother Web Connect application page Step 3: Register (on the machine), the account information that is needed to access the desired services (see page 10). Enter the temporary ID to enable the service on the machine. Specify the account name - Brother International DCP-J152W | Web Connect Guide - Page 12
Web Connect to access online services, you must first apply for Brother Web Connect access using a computer that has Brother MFL-Pro Suite installed: a Turn on your computer. b Access the Brother Web Connect application web page. Windows® XP, Windows Vista® and Windows® 7 If you have already - Brother International DCP-J152W | Web Connect Guide - Page 13
ROM drive. When it launches, double-click the Brother Support icon. 2 Click the Brother Web Connect icon. • From your web browser Type "http://bwc.brother.com" into your web browser's address bar. c Choose the service you want to use. d Follow the on-screen instructions and apply for access. When - Brother International DCP-J152W | Web Connect Guide - Page 14
on the machine on page 10. 1 How to register and delete accounts on the machine 1 Enter the account information and configure your machine so that it can access the service. You can register up to 10 accounts on your machine. Register an account 1 For MFC-J650DW/J870DW/J875DW 1 a Before - Brother International DCP-J152W | Web Connect Guide - Page 15
registration is complete. Press OK. p Press . For MFC-J285DW 1 a Before you register an account, confirm the date and time, see the Quick Setup Guide included with your machine. b Press s or the service with which you want to register. Press the service. f If information regarding Brother Web - Brother International DCP-J152W | Web Connect Guide - Page 16
apply for Brother Web Connect access on page 8). k DCP-J152W, MFC-J450DW/J470DW/J475DW 1 a Before you register an account, confirm that the correct date and time are set on the machine's control panel. For more information on setting the date and time, see the Quick Setup Guide - Brother International DCP-J152W | Web Connect Guide - Page 17
e Press a or b to choose the service with which you want to register. Press OK. f If information regarding Brother Web Connect is displayed, press OK. g Press receive a new temporary ID (see How to apply for Brother Web Connect access on page 8). k The machine will prompt you to enter the account - Brother International DCP-J152W | Web Connect Guide - Page 18
OK. d Press a or b to display the service that hosts the account you want to delete. Press the service. e Press Register/Delete. f Press Delete Account Yes to delete. j Account deletion is complete. Press OK. k Press . For MFC-J285DW 1 a Press s or t to display Web. Press Web. b If information - Brother International DCP-J152W | Web Connect Guide - Page 19
. k Press . For DCP-J152W, MFC-J450DW/J470DW/J475DW 1 a Press (WEB). b If and then press OK. d Press a or b to choose the service that hosts the account you want to delete. Press OK. e Brother Web Connect (For Brother CreativeCenter) 1 You do not need to configure any extra settings. - Brother International DCP-J152W | Web Connect Guide - Page 20
as the size or number of documents that can be uploaded, refer to the respective service's website. For more information about services and supported features, see Accessible services on page 2. For MFC-J650DW/J870DW/J875DW 2 a Load your document. b Press d or c to display Web. Press Web. c If - Brother International DCP-J152W | Web Connect Guide - Page 21
page on the scanner glass. Press OK. The machine starts scanning the page. Repeat steps m and n for each additional page. o The machine uploads the documents. Press . For MFC Press s or t to display the service that hosts the account to which you want to upload. Press the service. f Press s or t to - Brother International DCP-J152W | Web Connect Guide - Page 22
scanning the page. Repeat steps m and n for each additional page. o The machine uploads the documents. Press . For DCP-J152W, MFC-J450DW/J470DW/J475DW the information, and then press OK. e Press a or b to choose the service that hosts the account to which you want to upload. Press OK. f Press - Brother International DCP-J152W | Web Connect Guide - Page 23
the documents that you want to upload (see step j on page 16, step j on page 17, or step i on page 18). Use the a and b buttons to scroll through the settings list. For MFC-J650DW/J870DW/J875DW 2 Scan Type 2 a Press Scan Type. b Choose Color or B&W. c If you do not want to change any other settings - Brother International DCP-J152W | Web Connect Guide - Page 24
, press OK. NOTE You cannot choose Resolution for Microsoft® Office files. Scan Size 2 a Press Scan Size. b Choose the size you want. c If you do not want to change any other settings, press OK. For DCP-J152W, MFC-J450DW/J470DW/J475DW 2 Scan Type 2 a Press a or b to choose Scan Type. Press OK. 20 - Brother International DCP-J152W | Web Connect Guide - Page 25
, press a or b to choose Complete, and then press OK. NOTE 2 • When scanning and uploading JPEG or Microsoft® Office files, black and white scanning is not available. • When scanning and uploading JPEG files, each page is uploaded as a separate file. Resolution 2 a Press a or b to choose - Brother International DCP-J152W | Web Connect Guide - Page 26
drive connected to the machine can be 2 uploaded directly to a service. For more information about services and supported features, see Accessible services on page 2. NOTE (For Hong Kong, Taiwan and Korea) Brother Web Connect supports only file names written in English. Files named in the local - Brother International DCP-J152W | Web Connect Guide - Page 27
Scan and Upload NOTE • Uploaded documents are saved in an album named "From_BrotherDevice". • For information regarding restrictions, such as the size or number of documents that can be uploaded, refer to the respective service's website. 2 23 - Brother International DCP-J152W | Web Connect Guide - Page 28
access privileges to view the corresponding albums or documents. For more information about services and supported features, see Accessible services on page 2. NOTE (For Hong Kong, Taiwan and Korea) Brother Web Connect supports only file names written in English. Files named in the local language - Brother International DCP-J152W | Web Connect Guide - Page 29
, Print, and Save For PICASA WEB ALBUMS™, FLICKR®, FACEBOOK, GOOGLE DRIVE™, EVERNOTE®, DROPBOX, SKYDRIVE® and BOX 3 For MFC-J650DW to display the service that hosts the document you want to download and print. Press the service. e Do one of the following: To log on to the service with your - Brother International DCP-J152W | Web Connect Guide - Page 30
may differ depending on the service you use. When using EVERNOTE®, print settings on page 30. After changing the print settings, go to step n. If you do not want to change print settings, press OK. n Press OK to print. The machine starts downloading and printing the documents. o Press . For MFC - Brother International DCP-J152W | Web Connect Guide - Page 31
differ depending on the service you use. When using 10 documents). l After you have chosen all of the desired documents, press OK. m The Print Settings screen will be displayed. Do one of the following: To change print settings, see How to change print settings on page 30. After changing the print - Brother International DCP-J152W | Web Connect Guide - Page 32
Download, Print, and Save For Brother CreativeCenter (USA and Oceania only) 3 For MFC-J650DW/J870DW/J875DW 3 a Press d k The Print Settings screen will be displayed. Do one of the following: To change print settings, see How to change print settings on page 30. After changing the print settings, go - Brother International DCP-J152W | Web Connect Guide - Page 33
Download, Print, and Save For MFC-J285DW 3 a Press s or t to display Web. Press Web. b Press Yes or No. k The Print Settings screen will be displayed. Do one of the following: To change print settings, see How to change print settings on page 30. After changing the print settings, go to step l. - Brother International DCP-J152W | Web Connect Guide - Page 34
want to print. Use the a or b buttons to scroll through the settings list. For MFC-J650DW/J870DW/J875DW Print Quality a Press Print Quality. b Inkjet Paper, Brother BP71, or Other Glossy. c If you do not want to change any other settings, press OK. NOTE When downloading and printing PDF or Microsoft - Brother International DCP-J152W | Web Connect Guide - Page 35
Download, Print, and Save For MFC-J285DW Print Quality a Press Print Quality. b Press Fine or Normal. c If using, Plain Paper, Inkjet Paper, Brother BP71, or Other Glossy. c If you do not want to change any other settings, press OK. NOTE When downloading and printing PDF or Microsoft® Office files, - Brother International DCP-J152W | Web Connect Guide - Page 36
access privileges to view the corresponding albums or documents. For more information about services and supported features, see Accessible services on page 2. NOTE (For Hong Kong, Taiwan and Korea) Brother Web Connect supports only file names written in English. Files named in the local language - Brother International DCP-J152W | Web Connect Guide - Page 37
of documents. However, the actual term may differ depending on the service you use. When using EVERNOTE®, you must select the notebook, and then document you want to print. Confirm the document on the LCD and press OK. Select additional documents to print (you can select up to 10 documents). o After - Brother International DCP-J152W | Web Connect Guide - Page 38
to media or a cloud service as separate JPEG files. 4 Web Service Copy Outlined Area (For MFC-J285DW/J650DW/J870DW/J875DW) 4 When you use a red pen to outline sections of a document and then scan the document, the outlined areas are extracted, rearranged, and printed together. Cut Outlined Area - Brother International DCP-J152W | Web Connect Guide - Page 39
outlined area may be difficult to recognize. How to outline and scan a document 4 The areas outlined using a red pen are deleted from the scanned images. For MFC-J650DW/J870DW/J875DW 4 When saving to media, insert the media before scanning. a Using a red pen, outline the areas of the document that - Brother International DCP-J152W | Web Connect Guide - Page 40
k Press a or b to display the service you want. Press the service. l Press a or b to display page on the scanner glass. Press OK. The machine starts scanning the page. Repeat steps p and q for each additional page. r The machine uploads the image. When it is finished, press OK. s Press . For MFC - Brother International DCP-J152W | Web Connect Guide - Page 41
on the scanner glass. Press OK. The machine starts scanning the page. Repeat steps o and p for each additional page. q The machine uploads the image. When it is finished, press OK. r Press . For DCP-J152W, MFC-J450DW/J470DW/J475DW 4 a Using a red pen, outline the areas of the document that you - Brother International DCP-J152W | Web Connect Guide - Page 42
you are using the scanner glass, go to step o. o When Next page? is displayed, do one of the following: If there are no more pages to scan, press 2 (No). Go to step q. To scan more pages, press 1 (Yes) and go to step p. p Place the next page on the scanner glass. Press OK. The machine starts - Brother International DCP-J152W | Web Connect Guide - Page 43
MFC-J650DW/J870DW/J875DW 4 a Using a red pen, outline the areas of the document that you want to scan your Print Quality page? is displayed, do one of the following: If there are no more pages to scan, press No. Go to step o. To scan more pages, press Yes and go to step n. n Place the next page - Brother International DCP-J152W | Web Connect Guide - Page 44
If there are no more pages to scan, press No. Go to step o. To scan more pages, press Yes and go to step n. n Place the next page on the scanner glass. Press OK. The machine starts scanning the page. Repeat steps m and n for each additional page. o The machine starts printing. When it is finished - Brother International DCP-J152W | Web Connect Guide - Page 45
note sheet or note folder to print. 5 5 Brother Cloud NoteScan 5 After writing on your note sheet, scan it to save your notes as a JPEG file. If you use our 2-, 4-, or 8-in-1 style, each page of notes is saved as a separate JPEG file. Web Service NOTE You must use Brother note sheet templates to - Brother International DCP-J152W | Web Connect Guide - Page 46
NotePrint and NoteScan (For MFC-J285DW/J650DW/J870DW/J875DW) Note Sheet template examples: 1 in 1, Note style 2 in 1, Dot graph style 4 in 1, Note style 5 8 in 1, Grid style Note Folder template examples: 5 5 How to use note sheets and note folder 5 42 - Brother International DCP-J152W | Web Connect Guide - Page 47
NotePrint and NoteScan (For MFC-J285DW/J650DW/J870DW/J875DW) Print Note and Folder Template 5 For MFC-J650DW/J870DW/J875DW 5 Note, Grid, Dot graph, or Blank. Press the format you want: 1 in 1, 2 in 1, 4 in 1, or 8 in 1. Indicate the number of copies you want to print and press OK. Repeat this step - Brother International DCP-J152W | Web Connect Guide - Page 48
NotePrint and NoteScan (For MFC-J285DW/J650DW/J870DW/J875DW) For MFC-J285DW 5 a Press s or t to Choose from Note, Grid, Dot graph, or Blank. Press the format you want: 1 in 1, 2 in 1, 4 in 1, or 8 in 1. Indicate the number of copies you want to print and press OK. Repeat this step to select - Brother International DCP-J152W | Web Connect Guide - Page 49
MFC-J285DW/J650DW/J870DW/J875DW) How to Scan a note 5 Each page of your notes template page will be saved as a separate JPEG file. For MFC-J650DW/J870DW/J875DW 5 When saving scanned Notes to an external media source, insert the media before scanning display the service you want. Press the service. l - Brother International DCP-J152W | Web Connect Guide - Page 50
NotePrint and NoteScan (For MFC-J285DW/J650DW/J870DW/J875DW) o When Next page? is displayed, do one of the following: If there are no more pages to scan, press No. Go to step q. To scan more pages, press Yes and go to step p. p Place the next page on the scanner glass. Press OK. The machine - Brother International DCP-J152W | Web Connect Guide - Page 51
NotePrint and NoteScan (For MFC-J285DW/J650DW/J870DW/J875DW) n When Next page? is displayed, do one of the following: If there are no more pages to scan, press No. Go to step p. To scan more pages, press Yes and go to step o. o Place the next page on the scanner glass. Press OK. The machine - Brother International DCP-J152W | Web Connect Guide - Page 52
MFC-J650DW/J870DW/J875DW) 6 Adding Web Connect Shortcuts 6 Your customized settings for uploading to or downloading and printing from the following services NOTE The functions that can be set vary depending on the chosen service. j When finished, review the settings you have chosen for this - Brother International DCP-J152W | Web Connect Guide - Page 53
Settings (For MFC-J650DW/J870DW/J875DW) How to change Shortcuts 6 Web Connect Shortcut settings cannot be changed. Instead, you must delete the Shortcut (see How to delete Shortcuts on page 49) and create a new Shortcut with the settings you need (see Adding Web Connect Shortcuts on page 48). How - Brother International DCP-J152W | Web Connect Guide - Page 54
errors yourself. If, after reading this table, you still need help, the Brother Solutions Center offers the latest FAQs and troubleshooting tips. Visit us at http://solutions.brother.com/. Error Message Cause Action (For MFC-J650DW/J870DW/J875DW) The machine is not connected to a Verify that - Brother International DCP-J152W | Web Connect Guide - Page 55
problems: The file exceeds the service's limit on number of pixels, file size, etc. The file type is not supported. The file is corrupted. The file cannot be used: Check the service for Brother Web Connect access on page 8 and How to register and delete accounts on the machine on page 10. - Brother International DCP-J152W | Web Connect Guide - Page 56
Visit us on the World Wide Web http://www.brother.com/ www.brotherearth.com
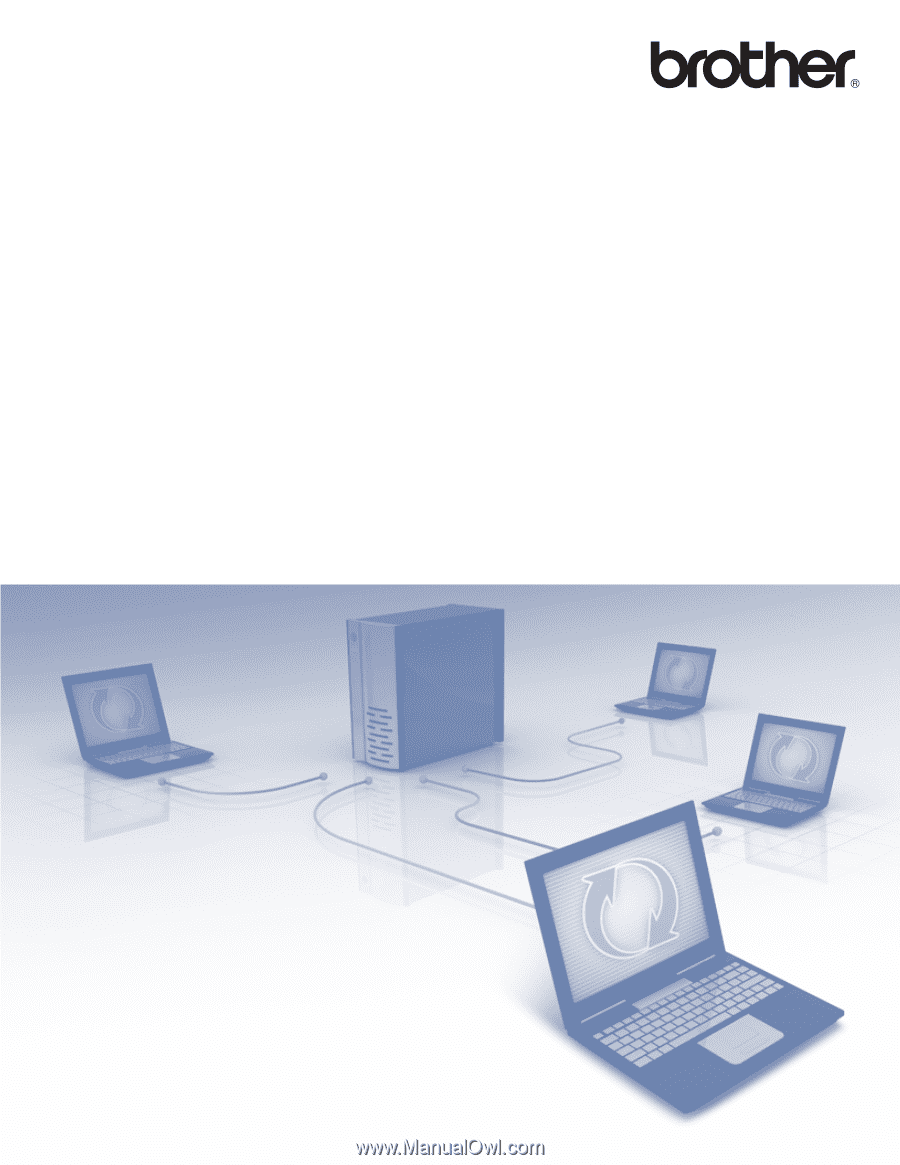
Web Connect Guide
Version A
USA