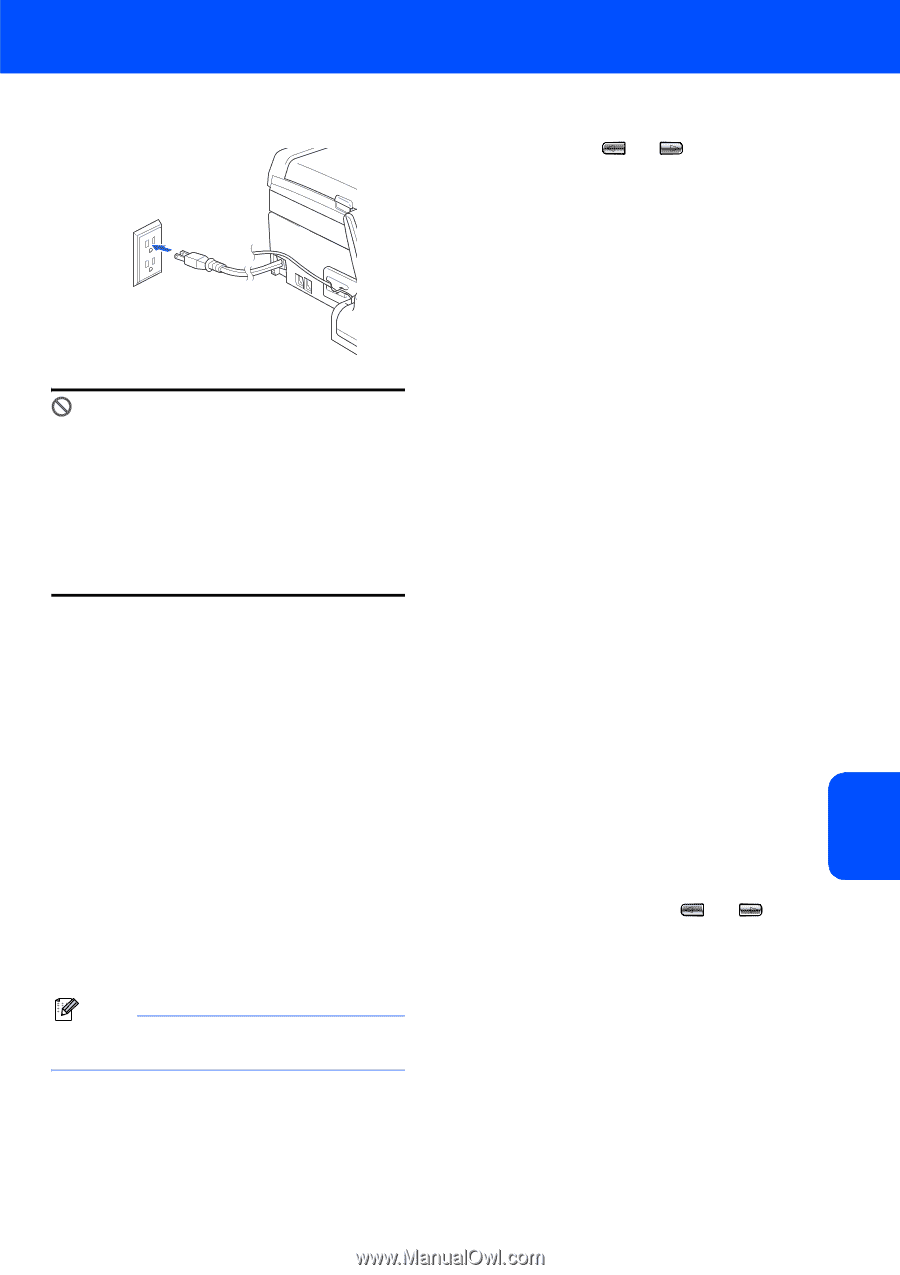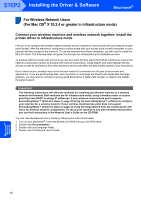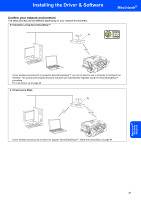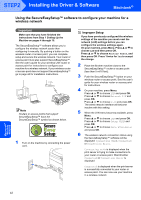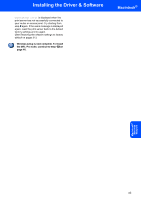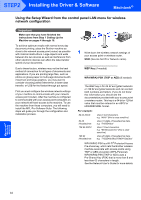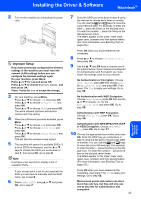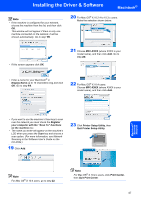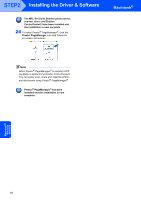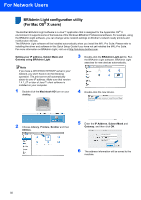Brother International MFC 845CW Quick Setup Guide - English - Page 47
No Authentication with WEP Encryption
 |
UPC - 012502615828
View all Brother International MFC 845CW manuals
Add to My Manuals
Save this manual to your list of manuals |
Page 47 highlights
Installing the Driver & Software Macintosh® 2 Turn on the machine by connecting the power cord. Improper Setup If you have previously configured the wireless settings of the machine you must reset the network (LAN) settings before you can configure the wireless settings again. On your machine, press Menu. Press a or b for LAN and press OK. Press a or b to choose Factory Reset, and then press OK. Press 1 twice for Yes to accept the change. 3 On your machine, press Menu. Press a or b to choose LAN and press OK. Press a or b to choose Network I/F and press OK. Press a or b to choose WLAN and press OK. The wired network interface will become inactive with this setting. 4 When the LAN menu becomes available, press Menu. Press a or b to choose LAN and press OK. Press a or b to choose Setup WLAN and press OK. Press a or b to choose Setup Wizard and press OK. This will start the wireless setup wizard. 5 The machine will search for available SSIDs. If a list of SSIDs is displayed, use the a or b keys to choose the SSID you wrote down in step 1, then press OK. Go to step 9. Note It will take a few seconds to display a list of available SSIDs. If your access point is set to not broadcast the SSID you will have to manually add the SSID name. Go to step 6. 6 Select using a or b and press OK. Go to step 7. 7 Enter the SSID you wrote down in step 1 using the dial pad to choose each letter or number. You can use the and keys to move the cursor left and right. For example, to enter the letter a, press the 2 key on the dial pad once. To enter the number 3, press the 3 key on the dial pad seven times. The letters appear in this order: lower case, upper case, numbers and then special letters. (For more information, see Entering Text on pages 52.) Press OK when you have entered all the characters. 8 Press a or b to choose Infrastructure, then press OK. 9 Use the a, b and OK keys to choose one of the options below: If your network is configured for Authentication and Encryption you must match the settings used for your network. No Authentication or Encryption: Choose Open System, press OK then choose None for Encryption Type and press OK. Then press 1 for Yes to apply your settings. Go to step 12. No Authentication with WEP Encryption: Choose Open System, press OK then use the a or b to choose WEP for the Encryption Type and press OK. Go to step 10. Authentication with WEP Encryption: Choose Shared Key, press OK. Go to step 10. Authentication with WPA/WPA2-PSK (TKIP or AES) Encryption: Choose WPA/WPA2PSK, press OK. Go to step 11. 10 Choose the appropriate key number and press OK. Enter the WEP key you wrote down in step 1 using the dial pad to choose each letter or number. You can use the and keys to move the cursor left and right. For example, to enter the letter a, press the 2 key on the dial pad once. To enter the number 3, press the 3 key on the dial pad seven times. The letters appear in this order: lower case, upper case, numbers and then special letters. (For more information, see Entering Text on pages 52.) Press OK when you have entered all the characters, then press 1 for Yes to apply your settings. Go to step 12. Most access points and routers can store more than one key, but they will only use one at any time for authentication and encryption. 45 Macintosh® Wireless Network