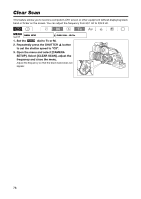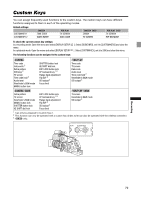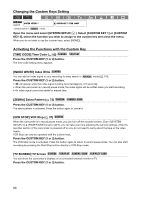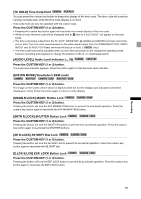Canon 2080B001 XL H1S / XL H1A Instruction Manual - Page 83
Color Bars/Audio Reference Signal, Faders, Press the BARS/FADE ON/OFF button.
 |
UPC - 013803079685
View all Canon 2080B001 manuals
Add to My Manuals
Save this manual to your list of manuals |
Page 83 highlights
Color Bars/Audio Reference Signal You can generate and record color bars signals and a 1 kHz audio reference signal. With the customized functions ( 104) you can choose between SMPTE standard-definition color bars ([TYPE 1]) and ARIB multiformat HDTV color bars ([TYPE 2]) and you can also select the strength of the audio signal (-12 dB, -18 dB, or -20 dB). 1. Select the standard of the color bars signal [COLOR BARS] and the strength of the audio reference signal [1kHz TONE] with the customized functions ( 104). 2. Press the BARS/FADE SELECT button to display the (color bars) icon. • Repeatedly pressing the button will cycle through the options in the following order: , , , no display. • starts flashing. 3. Press the BARS/FADE ON/OFF button. • The color bars appear and the audio reference signal is emitted (if activated). Press the Start/Stop button to record the signal. • If you set the custom function [1kHz TONE] to [OFF], the current audio input (microphone, line in, etc.) will be recorded as the audio signal. Faders You can choose to fade to/from white or to/from black. 1. While recording or in record pause mode, press the BARS/FADE SELECT button to display the (white fader) or (black fader) icon. • Repeatedly pressing the button will cycle through the options in the following order: , , , no display. • The icon of the selected fader type starts flashing. 2. Press the BARS/FADE ON/OFF button. The icon stops flashing. 3. Press the Start/Stop button. • In record pause: the recording will fade in and start. While recording: the recording will fade out and stop. • After the fade-in/out the icon will start flashing again. To activate the fader again, press the BARS/FADE ON/OFF button (step 2). 83 Recording