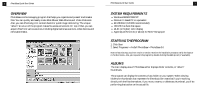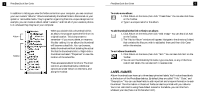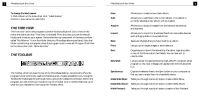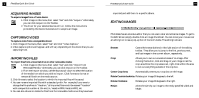Canon 3000F PhotoBase_manual.pdf - Page 8
Making A Video Postcard, Making A Web Album
 |
UPC - 013803028430
View all Canon 3000F manuals
Add to My Manuals
Save this manual to your list of manuals |
Page 8 highlights
13 PhotoBase Quick Start Guide name,and select the directory to which the presentation will be saved. At this point, you can also preview the show. MAKING A WEB ALBUM Web Albums are essentially albums that are viewable as Web pages. They display thumbnails of all types of files. You can then click on these thumbnails to view the actual files. When the thumbnails link to image files,a new Web browser window will open displaying the image. Along with the image,there will be navigation controls that let the user browse the different images included in the album. To create a Web Album: 1. Click Create on the menu,then click "Create Web Album." Alternately, you can click Make Web Album on the Toolbar. 2. The creation process will begin. The first step involves selecting the files in the current folder/album that you'd like to include in the presentation. Highlight the files you'd like to use,then click Add>. To add all available files to the presentation, click Add All>. Click the respective Remove button to remove files. 3. The next step in the creation process involves selecting your layout options.Give the Web Album a name,and select the number of columns and rows of thumbnails that you'd like each page in the album to have. You can also select the thumbnail size (small,medium, or large),and set the background color of the pages. 4. The final step involves selecting your save destination. You can choose to burn the presentation to a CD, or save it to your hard drive. If you choose to save it to your hard drive, you can give the EXE file (the file that you run to start the Web Album) a name,and select the directory to which the presentation will be saved. After it has completed saving, you will be asked if you'd like to view the Web Album. PhotoBase Quick Start Guide 14 MAKING A VIDEO POSTCARD Video Postcards are fun little presentations that can be sent to family, friends,and coworkers. These e-postcards consist of a background template (still image) with a small video window on top. To create a Video Postcard: 1. Click Create on the menu,then click "Create Video Postcard." Alternately, you can click Make Video Postcard on the Toolbar. 2. The creation process will begin. The first step involves selecting the background or template for the postcard. The program includes several templates. You can also use your own image files. When using your own image, you must select the window size for the accompanying video. 3. The next step in the creation process involves adding your text on the back of the postcard.Like a real postcard, you can add a b rief message,and personalize it further by addressing it directly to the intended recipient. 4. The next step involves selecting the video that plays on the front of the card. You can preview the video after you've selected it. Also, if you choose to do so, you can include an additional audio file that will play once the video is completed. 5. The final step involves selecting your save destination. You can choose to burn the presentation to a CD, or save it to your hard drive. If you choose to save it to your hard drive, you can give the EXE file (the file that you run to start the Video Postcard) a name,and select the directory to which the presentation will be saved.