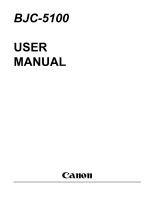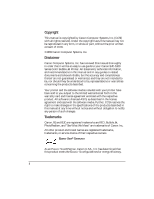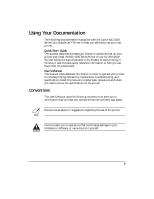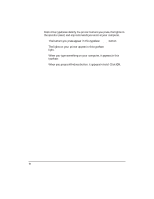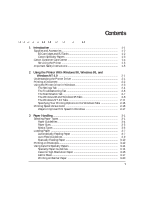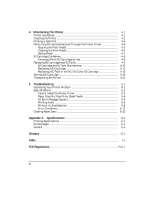Canon BJC5100 User Manual
Canon BJC5100 - BJC 5100 Color Inkjet Printer Manual
 |
UPC - 750845724455
View all Canon BJC5100 manuals
Add to My Manuals
Save this manual to your list of manuals |
Canon BJC5100 manual content summary:
- Canon BJC5100 | User Manual - Page 1
BJC-5100 USER MANUAL Canon - Canon BJC5100 | User Manual - Page 2
Canon Computer Systems, Inc. Disclaimer Canon Computer Systems, Inc. has reviewed this manual thoroughly in order that it will be an easy to use guide to your Canon BJC-5100 Series Color Bubble Jet Printer described. Your printer and the software media included with your printer have been sold - Canon BJC5100 | User Manual - Page 3
is supplied with the Canon BJC-5100 Series Color Bubble Jet™ Printer to help you efficiently use your new printer. Quick Start Guide This booklet describes the steps you follow to unpack and set up your printer and install the BJC-5100 Series Printer Driver for Windows®. You can follow the - Canon BJC5100 | User Manual - Page 4
the operator panel, and any commands you enter at your computer. r The buttons you press appear in this typeface: POWER button. r The lights on your printer appear in this typeface: POWER/ERROR light. r When you type something on your computer, it appears in this typeface: DIR/P. r When you press - Canon BJC5100 | User Manual - Page 5
and Accessories 1-2 BJ Cartridges and BJ Tanks 1-2 Canon Specialty Papers 1-3 Canon Customer Care Center 1-4 Servicing the Printer 1-5 Important Safety Instructions 1-5 2 Using the Printer With Windows 98, Windows 95, and Windows NT 4.0 2-1 Understanding the Printer Driver 2-1 Printing - Canon BJC5100 | User Manual - Page 6
4-10 Replacing a BJ Cartridge 4-11 Replacing a BJ Tank in the BC-21e Color BJ Cartridge 4-16 Storing a BJ Cartridge 4-19 Transporting the Printer 4-21 5 Troubleshooting 5-1 Identifying Your Printer Problem 5-1 Basic Problems 5-2 Cannot Install the Printer Driver 5-3 Paper Does Not Feed - Canon BJC5100 | User Manual - Page 7
speed using both color and black inks. We are certain you will be satisfied with this advanced Bubble Jet technology. This chapter: r Lists the supplies and accessories you can purchase for the printer r Describes Canon's customer support services r Provides important safety instructions Chapter - Canon BJC5100 | User Manual - Page 8
Canon Referral Service at 1-800-848-4123. If supplies are not available from your local dealer, you can order directly from Canon by calling 1-800-385-2155. BJ Cartridges and BJ Tanks You can use the following BJ cartridges with the BJC-5100 Series printers: r BC-21e Color BJ® Cartridge (included - Canon BJC5100 | User Manual - Page 9
for providing the best results for output from Bubble Jet printers than any other organization. Canon does not prohibit the use of third-party inks, and the use of third-party inks does not invalidate the product's limited warranty. However, Canon cannot guarantee the quality or performance of your - Canon BJC5100 | User Manual - Page 10
all your technical support options including e-mail support, visit the Canon Computer Systems, Inc. Web site (www.ccsi.canon.com) r 24-hour, toll-free Fax Retrieval System (1-800-526-4345) r To download the latest printer driver using your modem, 24-hour Bulletin Board Service (1-757-420-2000 - Canon BJC5100 | User Manual - Page 11
warranty service. If you feel your BJC-5100 Series Color Bubble Jet Printer needs servicing, contact Canon on the World Wide Web to locate the Canon Authorized Service Facility nearest you. If you do not have access to the Web, you can call Canon (see page 1-4). Important Safety Instructions Read - Canon BJC5100 | User Manual - Page 12
r To avoid injury, do not allow children access to the interior of the printer and do not allow them to touch any electrical contacts or gears that are not allow anything to rest on the power cord, and do not locate the printer where the cord will be walked on. Make sure the power cord is not - Canon BJC5100 | User Manual - Page 13
or the enclosure has been damaged. • The printer does not operate normally when you have followed the operating instructions. Adjust only those controls that are covered by the operating instructions in the Quick Start Guide and this User's Manual. Improper adjustment of other controls may result in - Canon BJC5100 | User Manual - Page 14
1-8 Introduction Chapter 1 - Canon BJC5100 | User Manual - Page 15
printer driver, and the printer driver then communicates the settings to both the computer and the printer. N You must install the BJC-5100 Series Printer Driver for Windows before you can use the printer with your computer. See your Quick Start Guide for instructions. Chapter 2 Using the Printer - Canon BJC5100 | User Manual - Page 16
. Refer to your software application's documentation for the exact printing procedure. Start your r Start the program you are using to create the document, application. and open the document you want to print. Make sure the Canon BJC-5100 is selected as your default printer. r Choose Print or - Canon BJC5100 | User Manual - Page 17
for any special color printing or when you use media other than plain paper. To view or change your printer settings, you must open the printer Properties dialog box. You can open the Canon BJC-5100 Properties dialog box in one of the following ways: r From within any Windows application, you can - Canon BJC5100 | User Manual - Page 18
A COLOR CARTRIDGE IS INSTALLED); IMAGE IS CONVERTED TO GRAYSCALE SPECIFY MANUAL FEED 2-4 Using the Printer With Windows CLICK TO SPECIFY CUSTOM SETTINGS (SEE NEXT SECTION FOR DETAILS) SPECIFY PRINT MEDIA SPECIFY SIZE OF PRINT MEDIA SPECIFY ORIENTATION • PORTRAIT • LANDSCAPE Chapter 2 BJC-5100/V000 - Canon BJC5100 | User Manual - Page 19
• ERROR DIFFUSION • DITHER PATTERN SELECT HOW YOU WANT THE PRINTED COLORS TO LOOK: • AUTO-DRIVER • SELECTS BEST • SETTINGS FOR TEXT • AND GRAPHICS • PHOTO/ICM-IMAGE • COLOR MATCHING • (AVAILABLE IN • WINDOWS 98 AND • WINDOWS 95 ONLY) • CHART/GRAPHIC Chapter 2 Using the Printer With Windows 2-5 - Canon BJC5100 | User Manual - Page 20
The Troubleshooting Tab The selections on this tab help you analyze common printing problems and recommend corrective actions. This tab also includes the About button, which displays version and copyright information about the device. CLICK ON ANY OF THESE PROBLEMS TO SEE INFORMATION REGARDING THE - Canon BJC5100 | User Manual - Page 21
PRINT HEADS CLICK ON THIS BOX TO CLEAN THE PRINT HEADS CLICK ON THIS BOX TO AUTOMATICALLY TURN OFF THE PRINTER IF IT IS IDLE FOR A SPECIFIED PERIOD OF TIME (WINDOWS 98 AND WINDOWS 95 ONLY) See the information starting on page 4-4 for complete details on using these procedures. Chapter 2 Using the - Canon BJC5100 | User Manual - Page 22
The Windows 98 and Windows 95 Tabs You see the tabs described here when you open the Canon BJC-5100 Properties dialog box from the Printers folder. You also see the Settings, Troubleshooting, and Maintenance tabs described previously. N Be sure to use the help features described on page 2-4 to learn - Canon BJC5100 | User Manual - Page 23
, not from within a Windows application.) SPECIFY SPOOL SETTINGS CHOOSE THE PRINTER'S PORT SPECIFY THE PRINTER DRIVER SPECIFY TIMEOUT SETTINGS SPECIFY PORT SETTINGS N This must be set to ECP Printer Port to obtain the optimum performance from your printer. See your Quick Start Guide for details - Canon BJC5100 | User Manual - Page 24
The Color Management Tab This tab allows you to add and remove profile associations for your printer. (You see this tab when you open the Properties dialog box from the Printers folder, not from within a Windows application.) PROFILES N You see this tab in Windows 98 only. 2-10 Using the Printer - Canon BJC5100 | User Manual - Page 25
The Windows NT 4.0 Tabs You see the tabs described here when you open the Canon BJC-5100 Properties dialog box from the Printers folder. You also see the Troubleshooting and Maintenance tabs described previously. N Be sure to use the help features described on page 2-4 to learn about the functions - Canon BJC5100 | User Manual - Page 26
to print documents. You can also enable or disable bidirectional support and printer pooling. (You see this tab when you open the Properties dialog box from the Printers folder, not from within a Windows applications.) CHOOSE THE PRINTER'S PORT CHANGE PORT SETTINGS CHECK ENABLES FEATURE; NO CHECK - Canon BJC5100 | User Manual - Page 27
allows you to specify the scheduling features of your printer. (You see this tab when you open the Properties dialog box from the Printers folder, not from within a Windows applications.) SPECIFY AVAILABILITY OF PRINTER SPECIFY PRINTER'S PRIORITY ENABLE SPOOLING AND SPECIFY SPOOLING SETTINGS ENABLE - Canon BJC5100 | User Manual - Page 28
Tab This tab allows you to make your printer available to network users. (You see this tab when you open the Properties dialog box from the Printers folder, not from within a Windows applications.) SPECIFY WHETHER OR NOT PRINTER IS SHARED ON A NETWORK 2-14 Using the Printer With Windows Chapter 2 - Canon BJC5100 | User Manual - Page 29
Properties dialog box from the Printers folder, not from within a Windows applications.) CLICK TO VIEW OR SET PERMISSIONS FOR PRINTER CLICK TO VIEW OR SET AUDITING FOR PRINTER CLICK TO VIEW OR TAKE OWNERSHIP OF PRINTER Using the Printer With Windows Chapter 2 Using the Printer With Windows 2-15 - Canon BJC5100 | User Manual - Page 30
printer and the printer driver, click on the Help button. r To find out about a setting, click the question mark ? in the upper right corner. Move the larger question mark to the setting you are interested in and click again. Printing Speed Versus Color The BJC-5100 Series Printer Driver for Windows - Canon BJC5100 | User Manual - Page 31
only one software program at a time and unload any screen saving utilities or programs stored in Windows background; this releases more memory for Windows processing. r Select Plain Paper or Bubble Jet Paper as be able to process your documents faster. Chapter 2 Using the Printer With Windows 2-17 - Canon BJC5100 | User Manual - Page 32
2-18 Using the Printer With Windows Chapter 2 - Canon BJC5100 | User Manual - Page 33
paper in the sheet feeder to load it automatically, or you can manually feed one sheet at a time from the back of the printer. Selecting Paper Types One of the most important things you can do to assure the best possible performance of your Bubble Jet printer is to select the correct paper. Your - Canon BJC5100 | User Manual - Page 34
allows you to fill the entire card with an image or color. In the printer driver, select Glossy Photo Cards for the Media setting. Be sure to read the instructions that come with the Glossy Photo Cards. Banner Paper Canon's Banner Paper is specifically designed for printing one continuous sheet in - Canon BJC5100 | User Manual - Page 35
sewing projects. Fabric sheets are 9.5 × 14 inches. Back Print Film Canon Back Print Film has been specially developed for Canon Color Bubble Jet printers. The film is designed to deliver brilliant, highintensity color images suitable for business presentations, design work, or professional reports - Canon BJC5100 | User Manual - Page 36
Canon's Starter Kit. It contains an assortment of paper types. N r Be sure to select the appropriate Media type (on the Settings tab) in the BJC-5100 Series Printer Driver. r If you are printing in an application outside Windows, your software application or printer driver must support ink. If you - Canon BJC5100 | User Manual - Page 37
Paper Sizes The BJC-5100 Series printer supports these page sizes: Paper Size Letter Measurements 8.5 in × 11 in Feed Method Auto Legal 8.5 in × 14 in Auto A4 210 mm × 297 mm Auto A3 297 mm × 420 mm Manual A5 148 mm × 210 mm Auto B4 257 mm x 364 mm Manual B5 Tabloid DL Envelope ( - Canon BJC5100 | User Manual - Page 38
The BJC-5100 Series printer supports these media types: Media Paper Feed Method Limit (Sheets) Plain Paper Auto Approx. 130 (0.4" stack) High Gloss Photo Film Manual 1 Glossy Photo Paper Auto 10 (with Loading Support Sheet) Glossy Photo Cards Auto 10 Banner Paper Manual 1 (2 to - Canon BJC5100 | User Manual - Page 39
or humidity). If you have trouble with special papers becoming skewed or feeding multiple sheets, do not stack them in the sheet feeder. Manually feed them one sheet at a time from either the sheet feeder or the manual feed slot. Automatically Feeding Paper Pull the paper support up until it stops - Canon BJC5100 | User Manual - Page 40
it stops. r Align the edge of the paper with the right edge of the sheet feeder and secure the stack with the paper guide. r Do not stack paper beyond the limit mark on the right side of the printer. Start your r Make sure the printer is turned on. print operation. 3-8 Paper Handling Chapter 3 - Canon BJC5100 | User Manual - Page 41
ink becomes smudge resistant. r Do not try to load paper into the sheet feeder beyond the paper limit mark ( ) on the right side of the sheet feeder; stacking too much paper may cause paper feeding or printing problems. r Make sure there are no gaps between the stack of paper and the paper guide - Canon BJC5100 | User Manual - Page 42
g/m2 to 550 g/m2, or paper thickness up to 0.8 mm). N You must use manual feed for tabloid (11 × 17 in) paper. Check the r Make sure your parallel cable is hooked under the tab on parallel cable. the back of the printer. HOOK CABLE HERE Insert the single sheet. r Make sure the front cover is - Canon BJC5100 | User Manual - Page 43
r If you have just turned on the printer, or not used the printer for awhile, the sheet may automatically eject. Simply feed the sheet again. Set up your print operation. r On the Settings tab, click the Feed paper manually box so that a check mark appears. (For certain Media types and sizes, this - Canon BJC5100 | User Manual - Page 44
Canon cannot guarantee consistent performance on envelope sizes other than COM10 and DL. The following envelopes are not recommended because they may cause jams or smears, or may damage your printer. r Envelopes with windows the sheet feeder. (You can also manually feed envelopes one at a time.) - Canon BJC5100 | User Manual - Page 45
the flap of each envelope. Insert the envelopes. r Slide a stack of envelopes into the sheet feeder until it stops. r Align the edge of the paper guide with the left edge of the stack of envelopes. Paper Handling Chapter 3 Paper Handling 3-13 - Canon BJC5100 | User Manual - Page 46
operation from your Windows application. Using Canon's Specialty Papers This selection provides guidelines for printing on Canon's Specialty Papers and N Be sure to read any instructions that come with your Canon specialty paper. These instructions provide important information regarding how to - Canon BJC5100 | User Manual - Page 47
sheets of film, paper, or fabric to dry completely before storing them. Paper type Canon High Gloss Photo Film Canon Glossy Photo Paper or Cards Canon Fabric Sheet Canon Back Print Film Canon Transparencies Drying time (approx.) 10 minutes 2 minutes 1 hour 15 minutes 15 minutes r When your - Canon BJC5100 | User Manual - Page 48
delicate color output. After using a package of High Resolution Paper (100 sheets), you need to use the cleaning sheet enclosed with the paper to remove paper dust from the printer's rollers; this will help prevent paper feed problems. Using the Cleaning Sheet Set up r Make sure the paper support - Canon BJC5100 | User Manual - Page 49
Fabric Sheet The Fabric Sheet for Canon printers comes with a booklet that describes using Fabric Sheets with the printer. Be sure to follow these ink is completely dry. This takes about one hour. Printing on a Fabric Sheet Set up r Make sure the paper support and paper output tray are the printer - Canon BJC5100 | User Manual - Page 50
Insert the fabric sheet. r Insert the sheet with the cloth side out (toward you) and the open end up (away from the sheet feeder). r Adjust the paper guide to the edge of the fabric sheet. 3-18 Paper Handling Chapter 3 - Canon BJC5100 | User Manual - Page 51
r Now you can start the print operation from your Windows application. Dry and then wash the fabric sheet. r Let the printed fabric sheet the printed fabric sheet for about three minutes under lukewarm running water to remove extra ink. r Hang the fabric sheet up to dry it again. r Iron the dried fabric - Canon BJC5100 | User Manual - Page 52
You load banner paper through the manual feed slot on the back of the printer. For best results, use Canon Banner Paper. To set up a ink. If you think your BJ cartridge may run out of ink, use a new BJ cartridge. r For best print results on banner paper, use light design patterns. r To prevent ink - Canon BJC5100 | User Manual - Page 53
slot. r Align the first sheet of the paper with the left edge of the manual feed slot and adjust the manual feed guide to the edge of the paper; then slide the sheet into the printer until it stops. r Do not allow the paper to hang over the edge of the desk or work - Canon BJC5100 | User Manual - Page 54
Make sure the paper exit area is clear. r Clear space in front of the paper output slot of the printer for at least one sheet. 3-22 Paper Handling Chapter 3 - Canon BJC5100 | User Manual - Page 55
is checked. MANUAL FEED PAPER SIZE r Now you can start the print operation from your Windows application. Check your output. r Do not allow the paper to hang over the edge of the desk or work table. r Clear enough space in front of the printer for at least one sheet of paper to rest - Canon BJC5100 | User Manual - Page 56
3-24 Paper Handling Chapter 3 - Canon BJC5100 | User Manual - Page 57
the care required for your Canon BJC-5100 Series Color Bubble Jet Printer. It includes: r Printer guidelines r Cleaning the printer r Printing a test page r Performing printer maintenance through the BJC-5100 Series Printer Driver r BJ cartridge guidelines r Replacing BJ cartridges and BJ tanks - Canon BJC5100 | User Manual - Page 58
to manually move the mechanism that holds the BJ cartridges. Attempting to move the BJ cartridge cartridges. Do not touch the print heads. Ink may leak out and cause stains. Clean the printer regularly to avoid printing problems. Remove any ink mist or paper debris from the interior of the printer - Canon BJC5100 | User Manual - Page 59
quality is not what you expect, or if you want to check whether a BJ cartridge or BJ tank is out of ink, you can print a test print. You can start a test print as follows. r Make sure the printer is off and plain paper is loaded in the sheet feeder. Press and hold the - Canon BJC5100 | User Manual - Page 60
is for the cartridge in Holder 1. r On the General tab in the BJC-5100 Series Printer Driver, click the Print Test Page button. You will see the standard Windows Printer Test Page. Performing Printer Maintenance Through the Printer Driver Using the BJC-5100 Series Printer Driver, you can perform - Canon BJC5100 | User Manual - Page 61
Auto Head Alignment box, you see this screen: Maintaining the Printer N Make sure you have letter-size plain paper loaded. The printer outputs a one-page pattern. When you click the Align Print Heads button, the printer automatically aligns the print heads. This takes approximately five minutes - Canon BJC5100 | User Manual - Page 62
print heads. N r Perform print head cleaning only when you encounter a print quality problem. Unnecessary and repetitious cleaning wastes ink. r If you execute the print head cleaning while paper is manually loaded, the printer will eject the paper and then perform the cleaning. r If you press and - Canon BJC5100 | User Manual - Page 63
on the Save Power drop-down list to select Disabled, after 10 minutes, after 30 minutes, or after 60 minutes. Sending a print job to the printer automatically turns the printer back on. N The Save Power feature is available in Windows 98 and Windows 95 only. Chapter 4 Maintaining the - Canon BJC5100 | User Manual - Page 64
only. When you run out of ink, you replace the complete cartridge. Choosing Which BJ Cartridges to Use Your BJC-5100 Series printer holds two BJ cartridges. The BJ cartridge holders are labeled 1 and 2. The standard configuration is to install the BC-21e Color BJ Cartridge in Holder 1 and the BC - Canon BJC5100 | User Manual - Page 65
optimum use of the BJC-5100 Series printer, be sure to install two cartridges. r If you install the BC-23 Enhanced Black BJ Cartridge in Holder 1, the printer will print black ink only regardless of the cartridge in Holder 2. r When printing on tabloid paper (11" × 17"), the printer uses only the - Canon BJC5100 | User Manual - Page 66
does not invalidate the product's limited warranty. However, Canon cannot guarantee the quality or performance of your printer when you are using inks from other suppliers. Canon's limited warranty does not cover damage caused to Canon's Bubble Jet products that is attributable to the use of third - Canon BJC5100 | User Manual - Page 67
). If one of the BJ tanks (either color or black) in your BC-21e Color BJ Cartridge is out of ink, see the next section (page 4-16) for instructions on how to replace a BJ tank. Before starting, make sure the printer's power is on. Maintaining the Printer Chapter 4 Maintaining the Printer 4-11 - Canon BJC5100 | User Manual - Page 68
you open the printer cover, the cartridge holder moves to the center of the printer. r The POWER/ERROR light blinks while the cartridge holder is positioned in the center of the printer. C Do not attempt to move the cartridge holders manually. This will damage the printer. Open the cartridge holder - Canon BJC5100 | User Manual - Page 69
. Store or dispose of the BJ cartridge. r If you are replacing an old BJ cartridge, dispose of the old cartridge properly. r If you are switching cartridges, store the cartridge in the Ink Cartridge Storage Box. Maintaining the Printer Take the new BJ cartridge out of its protective packaging - Canon BJC5100 | User Manual - Page 70
cartridge. r Lift off the orange cap from the print head and then remove the orange tape. Gently set the BJ cartridge into the cartridge holder. CAP TAPE Close the blue cartridge holder cover. r Gently press the cartridge cover until it snaps into place. 4-14 Maintaining the Printer Chapter - Canon BJC5100 | User Manual - Page 71
while it is printing (or if you turn off a power strip to which the printer is connected), the BJ cartridges will not be capped and may dry out. If you installed a new BJ cartridge, the printer automatically cleans the print head. If you need to initiate the print head cleaning, see page 4-6. Any - Canon BJC5100 | User Manual - Page 72
be out of ink. Perform the print head cleaning at least five times. If the same output is still blank, replace the empty BJ tank in the BC-21e Color BJ Cartridge. Take the new BJ tank out of its packaging. r Then remove the orange protective cap. Make sure the printer's power is on - Canon BJC5100 | User Manual - Page 73
the BJ tank. r Then lift the BJ tank up and out of the BJ cartridge unit. r Dispose of the BJ tank properly. You may want to place it in a plastic bag to keep from spilling any residual ink. Maintaining the Printer Slide the new BJ tank into the empty slot on the BJ - Canon BJC5100 | User Manual - Page 74
both tanks, repeat steps 4 through 6 for the other BJ tank. r Make sure each BJ tank is correctly seated in its respective slot. Close the blue cartridge holder cover. 4-18 Maintaining the Printer Chapter 4 - Canon BJC5100 | User Manual - Page 75
you will be prompted to perform the Align Print Heads procedure (see page 4-5 for details). Storing a BJ Cartridge Whenever you unwrap a BJ cartridge, you must either install it in the printer or store it in the Ink Cartridge Storage Box to prevent the print head from drying and clogging. Open the - Canon BJC5100 | User Manual - Page 76
will not close. r The protective cap must be removed from the cartridge before you set it in the storage box. Close the r Be sure the lid snaps closed. storage box. N Whenever you remove a BJ cartridge from the printer, store the cartridge in the storage box (unless you are disposing of it). 4-20 - Canon BJC5100 | User Manual - Page 77
If you have more than one Ink Cartridge Storage Box, you can hook them together. Simply connect them by the slides and grooves on the sides of the containers. Maintaining the Printer Transporting the Printer If you plan to move the printer from one location to another, or if you want to store it, - Canon BJC5100 | User Manual - Page 78
printer. supports. r Make sure the box is marked FRAGILE or HANDLE WITH CARE. r Do not remove the BJ cartridges from the printer or ship a BJ cartridge or a BJ tank from which you have removed the protective cap. An opened BJ cartridge or BJ tank that is not installed in the printer (or in the Ink - Canon BJC5100 | User Manual - Page 79
our support services. See Canon Customer Care Center in Chapter 1 (page 1-4) for details on Canon's customer technical support options. Identifying Your Printer Problem Before contacting Canon, identify your printer problem and make sure you have the following information: r Product name-BJC-5100 - Canon BJC5100 | User Manual - Page 80
basic problems: r Cannot install the printer driver r Paper does not feed from the sheet feeder r An error message appears r Printing halts r Printout is unsatisfactory r Error Conditions For all other problems, be sure to use Canon's support services described on page 1-4. 5-2 Troubleshooting - Canon BJC5100 | User Manual - Page 81
on the Canon BJC-5100 icon and click on Delete. Follow the on-screen instructions. For details about installing the printer driver, see the Quick Start Guide. Quit other programs Quit any other application programs that are running and start the installation again. Check your CD ROM drive Windows 98 - Canon BJC5100 | User Manual - Page 82
feeding speed. Open the Canon BJC-5100 Properties dialog box. On the Settings tab, click Customize and then choose Error Diffusion from the Halftoning Method menu. This will slightly reduce the paper pick-up speed. N See page 5-11 for details on clearing a paper jam. 5-4 Troubleshooting Chapter 5 - Canon BJC5100 | User Manual - Page 83
printer. See the Quick Start Guide printer Properties dialog box. Windows 98 or Windows 95-On the Details tab, click Spool Settings and then select "Print directly to the printer." Windows NT 4.0-On the Scheduling tab, click on "Print directly to the printer." Troubleshooting 5-5 Troubleshooting - Canon BJC5100 | User Manual - Page 84
the BJC-5100 icon and click Delete. Follow the on-screen instructions. For details about installing the printer driver, see the Quick Start Guide. Change the WPS driver port setting or delete the WPS driver To change the port setting, open the WPS Driver Properties window. Windows 98 and Windows 95 - Canon BJC5100 | User Manual - Page 85
then install the printer driver again. To uninstall the printer driver, click Start, Settings, and Printers. Right-click on the BJC-5100 icon and click Delete. Follow the on-screen instructions. For details about installing the printer driver, see the Quick Start Guide. Chapter 5 Troubleshooting - Canon BJC5100 | User Manual - Page 86
Unsatisfactory Printout faint or colors are wrong Cause Print head nozzles in one of the BJ cartridges are clogged or one of the inks has run out Protective cap or tape have been reattached to the BJ cartridge Not printing on correct side of the media 5-8 Troubleshooting Solution Print a Nozzle - Canon BJC5100 | User Manual - Page 87
Windows NT printer driver installed 4.0-In the Ports tab, make sure LPT1 is set to the Canon on your computer. BJC-5100. To delete the WPS driver, click Start, Settings, and Printers. Right-click on the WPS printer icon and click Delete. After deleting the WPS printer driver, re-install the BJC - Canon BJC5100 | User Manual - Page 88
driver settings To print a photo, select the Photo-realistic setting. Check also that the Media setting matches the media you are actually using. Printed page smeared by next page Cause Paper absorption capacity was exceeded by the amount of ink Solution Pause the printer Open the Canon BJC-5100 - Canon BJC5100 | User Manual - Page 89
needs service. Visit Canon's Web site or call the Canon Customer Care Center (see page 1-4). Clearing Paper Jams When a paper jam occurs, the POWER/ERROR light turns orange and the printer beeps twice. POWER/ERROR LIGHT POWER BUTTON RESUME BUTTON Troubleshooting Chapter 5 Troubleshooting 5-11 - Canon BJC5100 | User Manual - Page 90
printer, open the printer's cover and remove any paper left inside the printer. Press the RESUME button to continue the print operation. r If necessary, turn the printer off before removing the jammed paper. When you turn the printer back on, start the print operation again. 5-12 Troubleshooting - Canon BJC5100 | User Manual - Page 91
Specifications Specifications A Printing Specifications Printing Method Bubble Jet ink-on-demand Paper Handling Automatic feed (17 to 28 lb) Letter 130 sheets Legal 100 sheets Transparencies 30 sheets Envelopes 15 envelopes Manual feed (17 to 146 lb) One sheet only; thickness = 0.03 - Canon BJC5100 | User Manual - Page 92
for Canon Bubble Jet printers Canon Back Print Film Canon Transparencies Commercial number 10 or European DL Paper Weight Automatic feed Manual feed 17 to 28 lb (64 to 105 g/m2) 17 to 146 lb (64 to 550 g/m2) Print Speed Approx. 10 ppm Black (using BC-23/BC-23 combination) Approx. 4 ppm Color - Canon BJC5100 | User Manual - Page 93
Specifications Print Resolution Black only Color Photo Color 360 × 360 dpi on plain paper 720 0.12 in (3.0 mm) B 0.65 in (16.5 mm) Margins for Fabric Sheet L 0.13 in (3.4 mm) R 0.43 in (11.0 mm) T 1.50 in (38.1 mm) B 1.22 in (30.9 mm) Printable area for envelopes To ensure the best print quality - Canon BJC5100 | User Manual - Page 94
head 64 nozzles for black 24 nozzles for color Ink color Black, cyan, magenta, yellow Cartridge yield Approximately 50 pages at 7.5% coverage for each color BC-23 Enhanced Black BJ Cartridge Print head 128 nozzles Ink color Black Cartridge yield Approx. 900 text pages at 5% coverage - Canon BJC5100 | User Manual - Page 95
) Power Source USA/Canada AC 120 V, 60 Hz, Energy Star Power Consumption 6 watts maximum nonprinting 55 watts maximum printing Dimensions 19.6 in (498 mm) W × 11.0 in (280 mm) D × 8.7 in (222 mm) H Weight Approx. 12.5 lb (5.7 kg) without cartridges installed Appendix A Specifications A-5 - Canon BJC5100 | User Manual - Page 96
A-6 Specifications Appendix A - Canon BJC5100 | User Manual - Page 97
can be fed into the printer when the sheet feeder is used. BJ cartridge The printing mechanism that contains the print head unit and BJ tanks. Bubble Jet printing An ink jet type of printing that heats the ink to a boiling point in a nozzle to form a bubble. When the bubble expands, there is no room - Canon BJC5100 | User Manual - Page 98
ECP mode, there must be a port driver that knows how to operate in ECP mode, and the printer or peripheral must be designed to operate printer to the top of the next page. Gamma Degree of intensity for a printed color image from the monitor screen display. The default Gamma Setting for the BJC-5100 - Canon BJC5100 | User Manual - Page 99
of Electrical and Electronics Engineers. Ink Cartridge Storage Box A box for storing a BJ cartridge. A BJ cartridge removed from the printer must be stored inside this container to prevent the print head of the cartridge from drying and clogging. Intensity The amount of color. More intense or more - Canon BJC5100 | User Manual - Page 100
can be composed using a fixed space font. Platen Printer component that holds the paper in position during ink transfer. Point size Character height is defined in the ink for printing. Print head capping An automatic protection function that prevents the print head unit and ink cartridges from - Canon BJC5100 | User Manual - Page 101
area is smaller than the paper). On this printer, the printing area varies depending on the type of paper being used. Printer driver Software that sends printing instructions to a printer. The printer driver keeps track of the attributes of a printer and the codes the program must send to access - Canon BJC5100 | User Manual - Page 102
G-6 Glossary - Canon BJC5100 | User Manual - Page 103
: 4-10-11 replacing: 4-16-19 BJC-5100 Series Printer Driver: 2-1-17, 4-3 See also Printer Driver Black ink only fast output: 4-8 setting: 2-4 Brilliant White Paper: 1-3, 3-2, 3-6, A-2 Bubble Jet Paper: 1-3, 2-17, 3-3, 3-6, A-2 Bubble Jet print head: 1-2 Bulletin Board Service: 1-4, 5-1 C Canadian - Canon BJC5100 | User Manual - Page 104
: 2-16-17 Color Management setting: 2-5 tab: 2-3, 2-10 Colors do not match: 5-10 wrong: 5-8 COM10 envelopes: 3-5, 3-12, A-3 Comments, printer driver: 2-8, 2-11 Communication, computer to printer: 2-1 Computer, processor: 2-17 Copyright information: 2-6 Corrective actions, troubleshooting: 2-6 Custom - Canon BJC5100 | User Manual - Page 105
1/Holder 2: 4-3-4, 4-8, 4-11 Home position: 4-15 Humidity: 3-15, A-5 I Identifying, printer problem: 5-1-2 IEEE 1284 ECP-compatible: 5-9 Image color matching: 2-5 Ink: 1-2-3, 4-8-21 Ink Cartridge Storage Box: 4-10, 4-13, 4-19-21 Installation, interrupted: 5-3 Instructions, safety: 1-5-7 Interface - Canon BJC5100 | User Manual - Page 106
pattern: 4-3-4 O Online Help, Windows: 2-4 support: 1-4, 5-1 Operating environment: A-5 Orientation setting: 2-4 Ownership, printer: 2-14 P Paper does not feed: 5-4 fanning: 3-8 feed method: 3-5-6 feeding, problems: 2-6 guidelines: 3-4 handling: 3-1-23, A-1 jams: 5-11-12 loading: 3-7-11 not feeding - Canon BJC5100 | User Manual - Page 107
: 2-9, 2-12 priority: 2-13 problem, identifying: 5-1-2 problems: 5-1-12 properties: 2-2-15 servicing: 1-5, 5-11 setup: 2-2-3 sharing: 2-14 stand: 4-1 transporting: 4-21-22 using with Windows: 2-1-17 Printer driver cannot install: 5-3 error: 5-6-7 help: 2-4 printer maintenance: 4-4-7 settings: 5-10 - Canon BJC5100 | User Manual - Page 108
16 Technical support: 1-4, 5-1 Temperature: 3-15, A-5 Test page: 2-8, 2-11 prints: 4-3-4 Text, with spot color: 4-8 Thick paper: 3-4 Timeout settings: 2-9 Transparencies: 1-3, 3-4, 3-6-7, 3-14-15, A-2 Transporting, printer: 4-21-22 Troubleshooting printer: 5-1-12 tab, Windows: 2-6 T-Shirt Transfers - Canon BJC5100 | User Manual - Page 109
Bubble Jet Printer installation. This equipment generates, uses and can radiate radio frequency energy and, if not installed and used in accordance with the instructions for help. manual. If such changes or modifications should be made, you could be required to stop operation of the equipment. Canon - Canon BJC5100 | User Manual - Page 110
Canadian Radio Interference Regulations This digital apparatus does not exceed the Class B limits for radio noise emissions from digital apparatus as set out in the interference-causing equipment standard entitled "Digital Apparatus," ICES-003 of the Industry Canada. Cet appareil numérique respecte
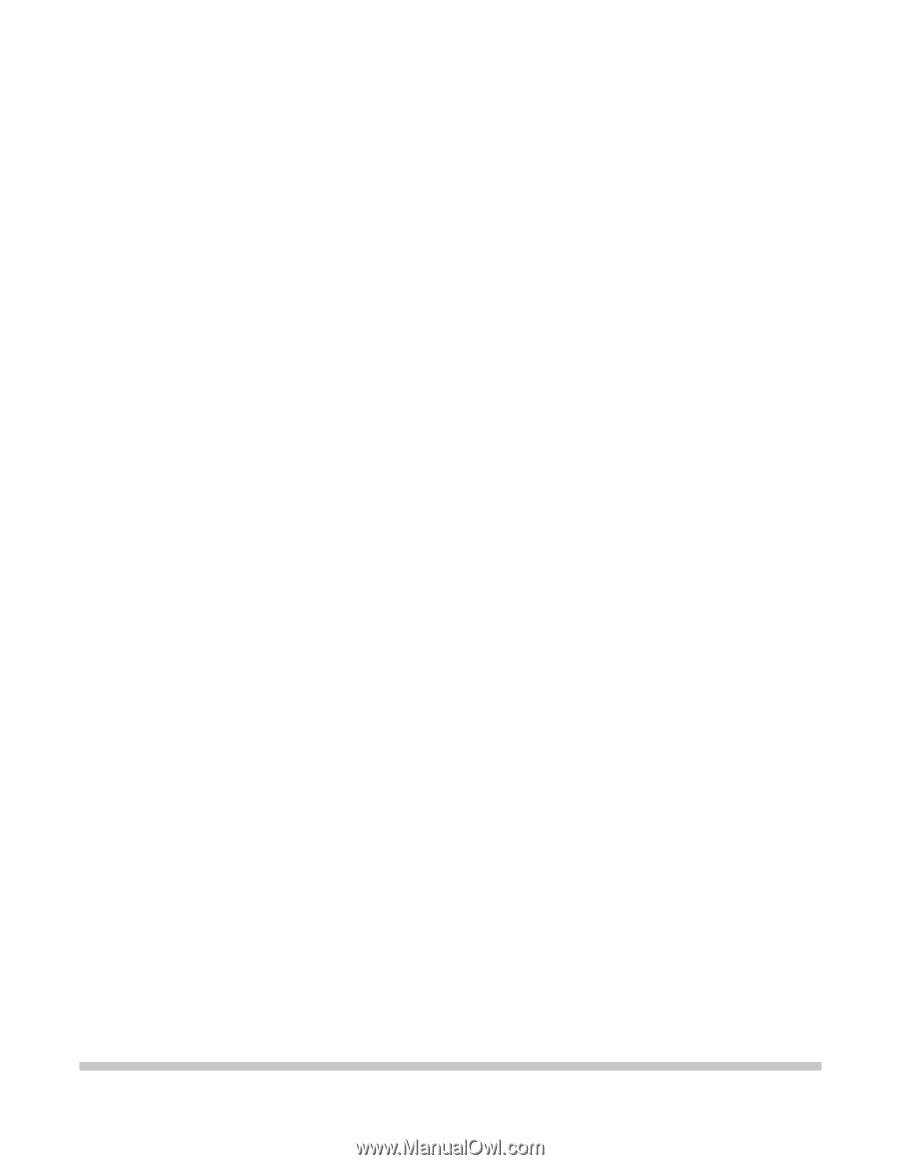
BJC-5100
USER
MANUAL
Canon