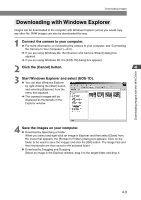Canon EOS-1D Software Instructions EOS DIGITAL SOLUTION DISK Ver.3 for Windows - Page 72
Using RAW Image Converter
 |
UPC - 013803005912
View all Canon EOS-1D manuals
Add to My Manuals
Save this manual to your list of manuals |
Page 72 highlights
Using RAW Image Converter When you use the WIA Driver or copy images directly from a card reader, you can use RAW Image Converter to display and process images in the same way as the TWAIN Driver. You can also save the processed images in JPEG or TIFF (8 or 16 bits/channel) format. 1 Start RAW Image Converter. ● Click the [Start] button and then select [Programs] ([All Programs] on Windows XP) s [Canon Utilities] s [RAW Image Converter xx] s [RAW Image Converter xx]. ● RAW Image Converter version information is displayed in xx. ● When you are using the WIA Driver, you can also start RAW Image Converter by selecting a RAW image on the camera, press the right mouse button to display the menu and then selecting [Process]. \ The [RAW Image Converter] main window appears. RAW Image Converter main window Displays the list of RAW images. Adds images to the list of RAW images. When all the images are selected, displays [Save File] dialog box in the TWAIN Driver. Deletes images from the list of RAW images. The TWAIN Driver [Preferences] dialog box (➞3-38) appears. Displays all the images shown in the RAW image list in the TWAIN Driver main window. Images shot on the EOS-1D are not compatible with this function. 5-2 Quits RAW Displays the RAW Image Converter. Image Converter help.