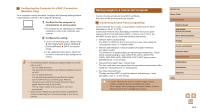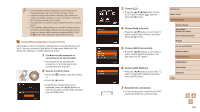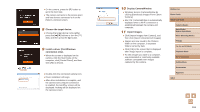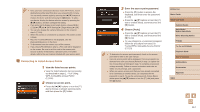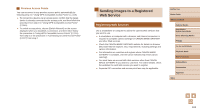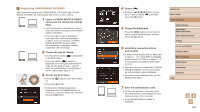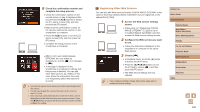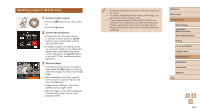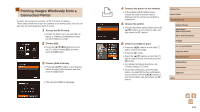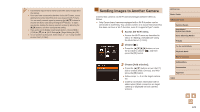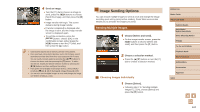Canon PowerShot SX710 HS User Guide - Page 119
Registering CANON iMAGE GATEWAY
 |
View all Canon PowerShot SX710 HS manuals
Add to My Manuals
Save this manual to your list of manuals |
Page 119 highlights
Registering CANON iMAGE GATEWAY After linking the camera and CANON iMAGE GATEWAY, add CANON iMAGE GATEWAY as a destination Web service on the camera. 1 Log in to CANON iMAGE GATEWAY and access the camera link settings page. ●●From a computer or smartphone, access http://www.canon.com/cig/ to visit CANON iMAGE GATEWAY. ●●Once the login screen is displayed, enter your user name and password to log in. If you do not have a CANON iMAGE GATEWAY account, follow the instructions to complete member registration (free of charge). 2 Choose the type of camera. ●●On this camera model, [ ] is displayed in the Wi-Fi menu. ●●Once you choose [ ], a page is displayed for entering the authentication code. On this page in step 7, you will enter the authentication code displayed on the camera after steps 3 - 6. 3 Access the Wi-Fi menu. ●●Press the [ ] button to turn the camera on. ●●Press the [ ] button. ●●If the [Device Nickname] screen is displayed, press the [ ][ ] buttons or turn the [ ] dial to choose [OK], and then press the [ ] button. 4 Choose [ ]. ●●Press the buttons or turn the [ ] dial to choose [ ], and then press the [ ] button. 5 Choose [Authenticate]. ●●Press the [ ][ ] buttons or turn the [ ] dial to choose [Authenticate], and then press the [ ] button. 6 Establish a connection with an access point. ●●Connect to the access point as described in steps 5 - 7 in "Using WPS-Compatible Access Points" (= 115) or in steps 2 - 4 in "Connecting to Listed Access Points" (= 117). ●●Once the camera is connected to CANON iMAGE GATEWAY via the access point, an authentication code is displayed. ●●Keep this screen displayed until you are finished with step 7. 7 Enter the authentication code. ●●On the smartphone or computer, enter the authentication code displayed on the camera and go to the next step. ●●A six-digit confirmation number is displayed. Before Use Basic Guide Advanced Guide Camera Basics Auto Mode / Hybrid Auto Mode Other Shooting Modes P Mode Tv, Av, and M Mode Playback Mode Wi-Fi Functions Setting Menu Accessories Appendix Index 119