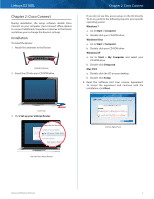Cisco E2100L User Guide
Cisco E2100L Manual
 |
View all Cisco E2100L manuals
Add to My Manuals
Save this manual to your list of manuals |
Cisco E2100L manual content summary:
- Cisco E2100L | User Guide - Page 1
User Guide Linksys E2100L Advanced Wireless-N Router - Cisco E2100L | User Guide - Page 2
Linksys E2100L Advanced Wireless-N Router Table of Contents Contents Chapter 1: Product Overview 1 Top 1 Back 1 Bottom 2 Horizontal Placement 2 Wall-Mounting Placement 2 Chapter 2: Cisco Connect 3 Installation 3 Main Menu 5 Computers and Other Devices 6 Guest Access 8 Router - Cisco E2100L | User Guide - Page 3
Linksys E2100L Table of Contents Administration > Diagnostics 38 Administration > Factory Defaults 39 Administration > Firmware Upgrade 39 Status > Router 39 Status > Local Network 40 Status > Wireless Network 40 Appendix A: Troubleshooting 41 Appendix B: How to Install and Access USB - Cisco E2100L | User Guide - Page 4
network protection by allowing your computers to share Internet access through a single, public Internet (IP) address. (IP stands for Internet Protocol.) Setup and use of the Router is easy using Cisco Connect, the software that is installed when you run the included CD. Advanced configuration - Cisco E2100L | User Guide - Page 5
Linksys E2100L Bottom Reset The Reset button is located on the right side of the product label. There are two ways to reset the Router to its factory defaults. Either press and hold the Reset Button for approximately five seconds, or restore the defaults from the Administration > Factory Defaults - Cisco E2100L | User Guide - Page 6
my system General options usingWindowsReadyBoost Set AutoPlay defaults in Control Panel Open folder to view files using Windows Explorer Speed up my system using Windows ReadyBoost Set AutoPlay defaults in Control Panel Set Up Your Linksys Router License Agreement Advanced Wireless-N Router 3 - Cisco E2100L | User Guide - Page 7
multiple routers, then select the serial number of your Router. The serial number is located on the left side of the product label, which is on the bottom of the Router. 6. Please wait while the setup software is setting up the Router. Connect to Electrical Outlet Advanced Wireless-N Router - Cisco E2100L | User Guide - Page 8
in the setup software, or use a computer with an active Internet connection to visit www.linksys.com/support. Main Menu When Cisco Connect starts up, the main menu appears: Chapter 2: Cisco Connect The main menu offers three options: Computers and devices, Guest access, and Router settings. NOTE - Cisco E2100L | User Guide - Page 9
name of your wireless network followed by -guest. 2. Open a web browser. 3. On the login screen, enter the password of your guest network. Then click Login. Change To disable guest access or change settings, click Change and go to Guest Access, page 8. Main Menu - Router Settings Use this option - Cisco E2100L | User Guide - Page 10
Updated Connect Manually 1. Enter the Network name (SSID), Security Key, and Security Type settings on your wireless device (SSID stands for Service Set Identifier). To print this information, click Print these settings. Update or Create an Easy Setup Key Advanced Wireless-N Router Connecting - Cisco E2100L | User Guide - Page 11
Guest network name By default, the setup software sets up the name of the guest network. Password By default, the setup software sets up the password for the guest network. To change the password, click Change. If you clicked Change, the Change guest password screen appears. Connecting a Wireless - Cisco E2100L | User Guide - Page 12
and go to Change Router Name or Password, page 9. Easy Setup Key Update or create key The Easy Setup Key is a USB flash drive that holds the wireless settings for the Router. If you want to create or update an Easy Setup Key, click this option and go to Create or Update the Easy Setup Key, page - Cisco E2100L | User Guide - Page 13
Linksys E2100L Router Details The Router details screen appears, displaying the Model name, Model number, Serial number, Firmware version, Operating system, Software version, Connection type (WAN), IP address (LAN), IP address (WAN), and Computer IP address. (WAN stands for Wide Area Network, such - Cisco E2100L | User Guide - Page 14
and enter the Router's default Internet Protocol (IP) address, 192.168.1.1, in the Address field. Then press Enter. A login screen will appear. (Non-Windows 7 users will see a similar screen.) In the User name field, enter admin. Then enter the password created during the setup software. (If you did - Cisco E2100L | User Guide - Page 15
to enable PPPoE. Internet Connection Type > PPPoE Username and Password Enter the Username and Password provided by your ISP. Service Name (optional) If provided by your ISP, enter the Service Name. Advanced Wireless-N Router Chapter 3: Advanced Configuration Connect on Demand: Max Idle Time You - Cisco E2100L | User Guide - Page 16
the Internet connection. The default is 30 seconds. Advanced Wireless-N Router Chapter 3: Advanced Configuration Telstra Cable Telstra Cable is a service that applies to connections in Australia only. Internet Connection Type > Telstra Cable Server IP Address This is the IP address of the Telstra - Cisco E2100L | User Guide - Page 17
factory default. If you already have a DHCP server on your network, or you do not want a DHCP server, then select Disabled (no other DHCP features will be available). DHCP Reservation Click DHCP Reservation if you want to assign a fixed local IP address to a MAC address. Advanced Wireless-N Router - Cisco E2100L | User Guide - Page 18
the DDNS screen will vary, depending on which DDNS service provider you use. Advanced Wireless-N Router Chapter 3: Advanced Configuration DynDNS.org Setup > DDNS > DynDNS Username Enter the Username for your DDNS account. Password Enter the Password for your DDNS account. Host Name The DDNS URL - Cisco E2100L | User Guide - Page 19
Router's Internet IP address is displayed here. Because it is dynamic, it will change. Status The status of the DDNS service connection is displayed. Update To manually trigger an update, click Update. Click Save Settings to apply your changes, or click Cancel Changes to clear your changes. Setup - Cisco E2100L | User Guide - Page 20
devices, such as wireless adapters, that support Wi-Fi Protected Setup, then you can use Wi-Fi Protected Setup. Wireless Configuration To manually configure your wireless networks, select Manual. Proceed to the Manual Advanced Wireless-N Router Chapter 3: Advanced Configuration Setup section. To - Cisco E2100L | User Guide - Page 21
until the LED is off, and then try again. The LED flashes when a Wi‑Fi Protected Setup session is active. The Router supports one session Advanced Wireless-N Router Chapter 3: Advanced Configuration at a time. Wait until the LED is continuously lit, or off before starting the next Wi-Fi Protected - Cisco E2100L | User Guide - Page 22
Linksys E2100L Wireless > Wireless Security The wireless security settings configure the security of your wireless network(s). The Router supports the following wireless security options: WPA/WPA2 Mixed Mode (default), WPA2 Personal, WPA Personal, WEP, and RADIUS. (WPA stands for Wi-Fi Protected - Cisco E2100L | User Guide - Page 23
Linksys E2100L WEP WEP is a basic encryption method, which is not as secure as WPA. NOTE: If you are using WEP encryption, each device in your wireless network MUST use the same WEP encryption method and encryption key, or else your wireless network will not function properly. Chapter 3: Advanced - Cisco E2100L | User Guide - Page 24
Linksys E2100L Wireless > Wireless MAC Filter Wireless access can be filtered (restricted) by specifying the MAC addresses of the devices in your wireless network. Chapter 3: Advanced Configuration Wireless > Wireless MAC Filter Wireless MAC Filter Enabled/Disabled To filter wireless users by the - Cisco E2100L | User Guide - Page 25
is available if the Network Mode is BG-Mixed, Wireless-G Only, or Wireless-B Only. The rate of data transmission should be set depending on the speed of your wireless network. Select from a range of transmission speeds, or keep the default, Auto, to have the Router automatically use the fastest - Cisco E2100L | User Guide - Page 26
Linksys E2100L Security > Firewall The Firewall screen is used to configure a firewall that can filter out various types of unwanted traffic on the Router's local network. Security > Firewall Firewall SPI Firewall Protection To use firewall protection, keep the default selection, Enabled. To turn - Cisco E2100L | User Guide - Page 27
folders with specific user groups Proceed to Create a Shared Folder, page 25. Storage > Disk Disk Management If a formatted disk is connected to the Router, then its name is displayed. For each partition of the disk, the Partition, Advanced Wireless-N Router Chapter 3: Advanced Configuration File - Cisco E2100L | User Guide - Page 28
Linksys E2100L Claim Disk Enter a partition's name Create a name for the partition. To format the disk as FAT32, click Format and follow the on‑screen instructions. To update the on-screen information, click Refresh. Claim Disk On the Disk screen, click Refresh to update the on-screen information. - Cisco E2100L | User Guide - Page 29
Linksys E2100L folders. (To create user groups, refer to Create or Edit a Group Account, page 30.) Advanced Wireless-N Router Chapter 3: Advanced Configuration •• Server Setup Server Name The default server name of the Router is Ciscoxxxxx (xxxxx are the last five digits of the Router's serial - Cisco E2100L | User Guide - Page 30
Linksys E2100L NOTE: If you used the setup software for installation, then the name of your wireless network (up to 15 characters) is the server name of the Router. UPnP Media Server To use the Router's media server function, select Enabled. Otherwise, select Disabled. Database Setup This section - Cisco E2100L | User Guide - Page 31
Linksys E2100L Administration screen; refer to Storage > Administration, page 29. NOTE: If you used the setup software for installation, then the name of your wireless network (up to 15 characters) is the server name of the Router. FTP Server Select Enabled to use the Router as an FTP server. - Cisco E2100L | User Guide - Page 32
have read-and-write or read-only access to the FTP folders. (To create user groups, refer to Create or Edit a Group Account, page 30.) Advanced Wireless-N Router Storage > Administration Information Server Name Enter the server name for the Router; it will be used for the disk and media server - Cisco E2100L | User Guide - Page 33
Linksys E2100L Group Management By default the Router creates two user groups, admin and guest. The groups are listed by Group Name and Access level. There are two levels of access, r & w (read-and-write) and r (read-only). Create New Group To create a new group of users, click this option. The - Cisco E2100L | User Guide - Page 34
Policy screen, click Close. Advanced Wireless-N Router Summary Status Policies are disabled by default. To enable a policy, select the policy number from the drop-down menu, and select Enabled. To create a policy, follow steps 1-11. Repeat these steps to create additional policies, one at a time - Cisco E2100L | User Guide - Page 35
> Single Port Forwarding The Single Port Forwarding screen allows you to customize port services for various applications. When users send these types of requests to your network via the Internet, the Router will forward those requests to the appropriate computers (also called servers). Before using - Cisco E2100L | User Guide - Page 36
Linksys E2100L Applications and Gaming > Port Range Forwarding The Port Range Forwarding screen allows you to set up public services on your network, such as web servers, FTP servers, e-mail servers, or other specialized Internet applications. (Specialized Internet applications are any applications - Cisco E2100L | User Guide - Page 37
this information, click DHCP Client Table. DMZ > DHCP Client Table Advanced Wireless-N Router Applications and Gaming > QoS QoS (Quality of Service) Wireless WMM Support Wi-Fi Multimedia (WMM) is a wireless Quality of Service feature that improves quality for audio, video, and voice applications - Cisco E2100L | User Guide - Page 38
Linksys E2100L the default, created Advanced Wireless-N Router Chapter 3: Advanced Configuration Port Range Enter the port range that the application will be using. For example, if you want to allocate bandwidth for FTP, you can enter 21-21. If you need services , follow the instructions in the Add - Cisco E2100L | User Guide - Page 39
to make changes. Advanced Wireless-N Router Chapter 3: Advanced Configuration Click Save Settings to apply your changes, or click Cancel Changes to clear your changes. Administration > Management The Management screen allows the network's administrator to manage specific Router functions for access - Cisco E2100L | User Guide - Page 40
connections. Otherwise, keep the default, Disabled. Backup and Restore Backup Configurations To back up the Router's configuration settings, click this option and follow the on‑screen instructions. Advanced Wireless-N Router Chapter 3: Advanced Configuration Restore Configurations To restore - Cisco E2100L | User Guide - Page 41
number of times you wish to test the connection. The default is 5. Start Test To run the test, click this option. The Ping screen shows if the test is successful. Click Close to return to the Diagnostics screen. Click Stop to stop the test. Diagnostics > Traceroute Advanced Wireless-N Router 38 - Cisco E2100L | User Guide - Page 42
problems with the Router or the new firmware has a feature you want to use. Chapter 3: Advanced Configuration Firmware Upgrade Before upgrading the firmware, download the Router's firmware upgrade file from the website, www.linksys.com/support. Please select a file to upgrade the firmware - Cisco E2100L | User Guide - Page 43
range of IP addresses that can be used by devices on your local network, the ending IP address is displayed. DHCP Client Table Click this option to view a list of computers or other devices that are using the Router as a DHCP server. Advanced Wireless-N Router Status > Wireless Network Wireless - Cisco E2100L | User Guide - Page 44
your cable connection to the cable modem, and then insert the setup CD into your computer. Click Set up your Linksys Router and follow the on‑screen instructions. The computer cannot connect wirelessly to the network. Make sure the wireless network name or SSID is the same on both the computer and - Cisco E2100L | User Guide - Page 45
differ, then Advanced Wireless-N Router Appendix A: Troubleshooting change the workgroup name of the Router. Follow these instructions: 1. Access the web-based utility of the Router. (Refer questions are not addressed here, refer to our E2100L section on the web, www.linksys.com/support/E2100L 42 - Cisco E2100L | User Guide - Page 46
group and user accounts (advanced users) Follow the instructions for your operating system: Windows 7, Windows Vista, Windows XP, or Mac OS X. Windows 7 Install the USB Storage Device 1. Make sure your computer has a wired or wireless connection to the Router. 2. Connect an external USB hard disk - Cisco E2100L | User Guide - Page 47
. If you used the setup software for installation, then enter the name of your wireless network (up to 15 characters) in the Address field. Select Drive Letter 5. If the login screen appears, enter your account user name and password. (For the admin account, admin is both the default user name and - Cisco E2100L | User Guide - Page 48
Explorer. 2. In the Address field, enter the local IP address of the Router: \\xxx.xxx.xxx.xxx The default is 192.168.1.1. You can change this IP address on the Setup > Basic Setup screen; refer to Setup > Basic Setup, page 11. Enter Local IP Address of Router Advanced Wireless-N Router 45 - Cisco E2100L | User Guide - Page 49
to Storage > Administration, page 29. If you used the setup software for installation, then enter the name of your wireless network (up to 15 characters) in the Address field. 3. Double-click the Public folder. (By default the Router creates a shared folder called Public.) Map a Drive 1. On your - Cisco E2100L | User Guide - Page 50
XP Install the USB Storage Device 1. Make sure your computer has a wired or wireless connection to the Router. 2. Connect an external USB hard disk drive or USB flash drive to the USB port of the Router. Click Finish Advanced Wireless-N Router Internet 4 3 Ethernet 2 1 USB 12VDC Power 47 - Cisco E2100L | User Guide - Page 51
used the setup software for installation, then enter the name of your wireless network (up to 15 characters) in the Address field. Double-Click Public Folder 4. Enter your account user name and password. (For the admin account, admin is both the default user name and password.) Click OK. Enter - Cisco E2100L | User Guide - Page 52
is both the default user name and password.) Click OK. Enter Account User Name and Password User accounts are set up on the Storage > Administration screen; for more information, refer to Storage > Administration, page 29. 6. Click Finish. Map Network Drive Advanced Wireless-N Router Click Finish - Cisco E2100L | User Guide - Page 53
connection to the Router. 2. Connect an external USB hard disk drive or USB flash drive to the USB port of the Router. Internet 4 3 Ethernet 2 1 USB 12VDC Power Double-Click Ciscoxxxxx NOTE: It may take a few moments before the Router is detected. Please wait. Advanced Wireless-N Router 50 - Cisco E2100L | User Guide - Page 54
Linksys E2100L 3. Click Connect As. Connect As button Appendix B: How to Install and Access USB Storage 5. The window should Folder User accounts are set up on the Storage > Administration screen; for more information, refer to Storage > Administration, page 29. Advanced Wireless-N Router 51 - Cisco E2100L | User Guide - Page 55
Linksys E2100L Appendix B: How to Install and Access USB Storage Display the Shared Folder on the Desktop 1. Go to Finder > Preferences. Add to Icon of Shared Folder Click Accounts 3. Select Login Items. Double-Click Shared Folder Icon Advanced Wireless-N Router Select Login Items 52 - Cisco E2100L | User Guide - Page 56
your computer, and enter the Router's default IP address, 192.168.1.1, in the Address field. Then press Enter. A login screen will appear. (Non-Windows 7 users will see a similar screen.) In the User name field, enter admin. Then enter the password created during the setup software. (If you did not - Cisco E2100L | User Guide - Page 57
Linksys E2100L Appendix B: How to Install and Access USB Storage 3. Click Create screen and return to the Disk screen. Create a User Group Account 1. Click the Storage tab. click Create. Advanced Wireless-N Router Storage > Administration 3. In the Group Management section, click Create New - Cisco E2100L | User Guide - Page 58
field, enter a name for the user. 5. In the Full Name field, enter the actual name of the user. 6. In the Description field, enter keywords to describe the user. 7. In the Password and Confirm Password fields, enter the password that the user will use for login. Advanced Wireless-N Router 55 - Cisco E2100L | User Guide - Page 59
Model Name Linksys E2100L Description Advanced Wireless-N Router Model Number E2100L Standards 802.3, 802.3u, 802.11b, 802.11g, 802.11n Ports Internet, Ethernet [1-4], USB, Power Buttons Wi-Fi Protected Setup, Reset LEDs LAN [1-4], Wi-Fi Protected Setup™, Wireless, Internet, Power - Cisco E2100L | User Guide - Page 60
Linksys E2100L YOU. THIS WARRANTY GIVES YOU SPECIFIC LEGAL RIGHTS, AND YOU MAY ALSO Cisco, at its option, to (a) replace the software media, or (b) refund the purchase price of the software media. Advanced Wireless-N Router SOFTWARE AND SERVICES PROVIDED BY CISCO WITH THE PRODUCT, WHETHER FACTORY - Cisco E2100L | User Guide - Page 61
Cisco Technical Support (or, if you purchased your product from a service provider, contact the service provider) for instructions on how to obtain warranty service. The telephone number for Cisco Technical Support given a Return Materials Advanced Wireless-N Router Appendix D: Warranty Information - Cisco E2100L | User Guide - Page 62
Linksys E2100L instructions, antenna or transmitter. IEEE 802.11b or 802.11g operation of this product in the USA is firmware-limited to channels 1 through 11. Safety Notices WARNING: Do not use this product near water, for example, in a wet basement or near a swimming pool. Advanced Wireless-N Router - Cisco E2100L | User Guide - Page 63
sur le mode d'élimination de votre ancien équipement, veuillez prendre contact avec les pouvoirs publics locaux, le service de traitement des déchets, ou l'endroit où vous avez acheté le produit. WEB: For additional information, please visit www.myciscohome.com Advanced Wireless-N Router 60 - Cisco E2100L | User Guide - Page 64
Linksys E2100L Appendix F: Software End User License Agreement Appendix F: Software End User License Agreement Cisco Products This product from Cisco Systems, Inc. or its subsidiary licensing the Software instead of Cisco Systems, Inc. ("Cisco") contains software (including firmware) originating - Cisco E2100L | User Guide - Page 65
Linksys E2100L Appendix F: Software End User License Agreement or provided in or with the applicable Cisco product, and (b) any upgrades, updates, bug fixes or modified versions ("Upgrades") or backup copies of the Software supplied to You by Cisco or an authorized reseller (whether or not for a - Cisco E2100L | User Guide - Page 66
security threats and/or some features within Your Cisco product and/or Software may become inaccessible. There may be circumstances where we apply an Upgrade automatically in order to comply with changes in Advanced Wireless-N Router legislation, legal, security or regulatory requirements or as - Cisco E2100L | User Guide - Page 67
arising from Your use Advanced Wireless-N Router of the Technology as well as from Your failure to comply with any term of this Agreement. Technical Support. This limited warranty is neither a service nor a support contract. Information about Cisco's current technical support offerings and policies - Cisco E2100L | User Guide - Page 68
Linksys E2100L Appendix F: Software End User License Agreement You to use Cisco's or its licensors' names or respective trademarks. END OF SCHEDULE 1 Schedule 2 Open Source and Third Party Licenses Schedule 2-A If this Cisco product contains open source software licensed under Version 2 of the " - Cisco E2100L | User Guide - Page 69
Linksys E2100L Appendix F: Software End User License Agreement 2. You may modify your copy or copies of the Program or any portion of it, thus forming a you under this License will not have their licenses terminated so long as such parties remain in full compliance. Advanced Wireless-N Router 66 - Cisco E2100L | User Guide - Page 70
Linksys E2100L Appendix F: Software End User generous contributions to the wide range of software distributed through that system , but may differ in detail to address new problems or concerns. Each version is given a distinguishing SERVICING, REPAIR OR CORRECTION. Advanced Wireless-N Router 67 - Cisco E2100L | User Guide - Page 71
Linksys E2100L Appendix F: Software End User Cisco product contains open source software Advanced Wireless-N Router are designed to make sure that you have the freedom to distribute copies of free software (and charge for this service problems that might be introduced by others. Finally, software - Cisco E2100L | User Guide - Page 72
Linksys E2100L Appendix F: Software End User License Agreement We call this license the "Lesser" General Public License because it does Less to protect the user's freedom than the ordinary General Public License. It also provides other free software language. Advanced Wireless-N Router ( - Cisco E2100L | User Guide - Page 73
Linksys E2100L Appendix F: Software End User the source code, even though third parties are not Advanced Wireless-N Router compelled to copy the source along with the object linking a "work that uses the Library" with the Library creates an executable that is a derivative of the Library (because it - Cisco E2100L | User Guide - Page 74
Linksys E2100L Appendix F: Software End User License Agreement a. Accompany the work with the complete corresponding machine-readable source code for the Library granted herein. You are not responsible for enforcing compliance by third parties with this License. Advanced Wireless-N Router 71 - Cisco E2100L | User Guide - Page 75
Linksys E2100L Appendix F: Software End User License Agreement 11. If, as a consequence of a court judgment or allegation of patent infringement or for any other reason (not limited to patent issues), conditions are imposed on you (whether by court order, agreement or otherwise) that contradict - Cisco E2100L | User Guide - Page 76
Linksys E2100L Appendix F: Software End User License Agreement Schedule 2-C OPENSSL LICENSE If this Cisco product contains open source software licensed under the OpenSSL license: This product includes software developed by the OpenSSL Project for use in the OpenSSL Toolkit. (http://www.openssl. - Cisco E2100L | User Guide - Page 77
Linksys E2100L Appendix F: Software End User specific code (or a derivative thereof ) from the apps directory (application code) you must include an acknowledgement: "This product includes software written by Tim Hudson (tjh@ cryptsoft.com)" THIS SOFTWARE OR SERVICES; Advanced Wireless-N Router 74 - Cisco E2100L | User Guide - Page 78
www.linksys.com/support © 2010 Cisco Systems, Inc. All rights reserved. Cisco, the Cisco logo, and Linksys are trademarks or registered trademarks of Cisco Systems, Inc. and/or its affiliates in the United States and certain other countries. All other trademarks mentioned in this document or website

Linksys E2100L
Advanced Wireless-N Router
User Guide