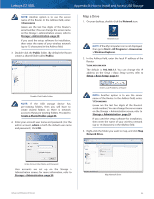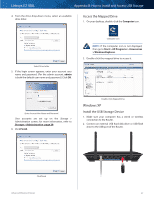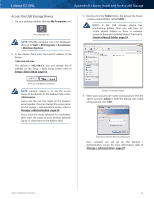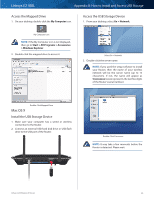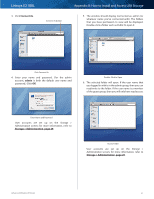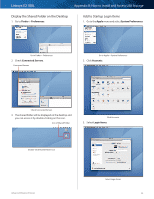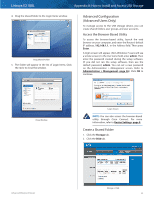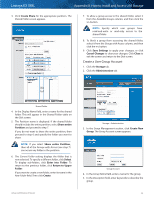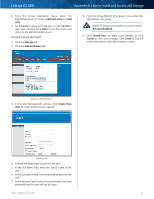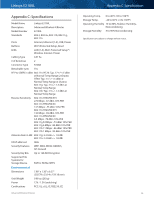Cisco E2100L User Guide - Page 54
Connect As, admin, Storage > Administration, Storage, Administration
 |
View all Cisco E2100L manuals
Add to My Manuals
Save this manual to your list of manuals |
Page 54 highlights
Linksys E2100L 3. Click Connect As. Connect As button Appendix B: How to Install and Access USB Storage 5. The window should display Connected as: admin (or whatever name you've connected with). The folders that you have permission to view will be displayed. Double-click a folder such as Public to open it. Click Connect As 4. Enter your name and password. (For the admin account, admin is both the default user name and password.) Click OK. Double-Click to Open 6. The selected folder will open. If the user name that you logged in with is in the admin group, then you can read/write to the folder. If the user name is a member of the guest group, then you will only have read access. Enter Name and Password User accounts are set up on the Storage > Administration screen; for more information, refer to Storage > Administration, page 29. Access Folder User accounts are set up on the Storage > Administration screen; for more information, refer to Storage > Administration, page 29. Advanced Wireless-N Router 51