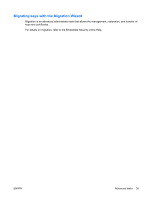Compaq 6910p ProtectTools - Windows Vista and Windows XP - Page 44
General tasks, Changing a Java Card PIN, Selecting the card reader - drivers for windows 7
 |
View all Compaq 6910p manuals
Add to My Manuals
Save this manual to your list of manuals |
Page 44 highlights
General tasks The "General" page allows you to perform the following tasks: ● Change a Java Card PIN ● Select the card reader NOTE: The card reader uses both Java Cards and smart cards. This feature is available if you have more than one card reader on the computer. Changing a Java Card PIN To change a Java Card PIN: NOTE: The Java Card PIN must be between 4 and 8 numeric characters. 1. Select Start > All Programs > HP ProtectTools Security Manager. 2. In the left pane, click Java Card Security, and then click General. 3. Insert a Java Card (with an existing PIN) into the card reader. 4. In the right pane, click Change. 5. In the Change PIN dialog box, type the current PIN in the Current PIN box. 6. Type a new PIN in the New PIN box, and then type the PIN again in the Confirm New PIN box. 7. Click OK. Selecting the card reader Be sure that the correct card reader is selected in Java Card Security before using the Java Card. If the correct reader is not selected, some of the features may be unavailable or incorrectly displayed. In addition, the card reader drivers must be correctly installed, as shown in Windows Device Manager. To select the card reader: 1. Select Start > All Programs > HP ProtectTools Security Manager. 2. In the left pane, click Java Card Security, and then click General. 3. Insert the Java Card into the card reader. 4. In the right pane, under Selected card reader, click the correct reader. 38 Chapter 4 Java Card Security for HP ProtectTools ENWW